One of the key elements a store owner needs to be aware of on their Magento 2 store is search terms. Search terms allow your customers to search for a specific SKU, product, or category to find what they’re looking for with ease and ultimately, complete a purchase on your site. Search terms are important to not only provide results on what products your site offers but to also display other products your customers may be interested in purchasing. These search terms refer to the words or phrases that customers enter in on your site to search for products. This is different than the terms entered on a search engine, such as Google or Bing, that people use to search for products or websites across the internet as a whole.
Magento 2 also gives store owners insight into what their customers are searching for, which is extremely beneficial. By gaining this information, you can tailor the SEO on your site to incorporate these terms into your meta -titles or meta-descriptions, and/or add these specific search terms to your site for customers to easily find what they’re searching for. This not only assists them in finding what they’re looking for, it keeps them engaged on your site which ultimately can result in a completed purchase.
Catalog Search
When a customer enters a keyword or term into the search box on your site, they are performing a catalog search – meaning, they are searching your product catalog for the term or product they have entered in.
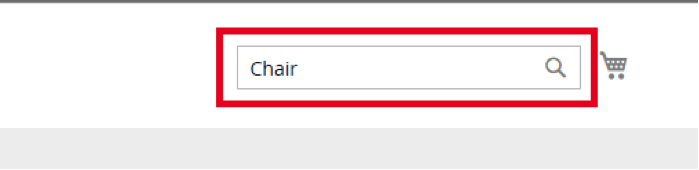
Landing Pages
When a customer enters a search term on your site, the page that displays results is called the Landing Page. This page can be a category page, product page, or content page. You also have the option to direct customers to a page on a different site.
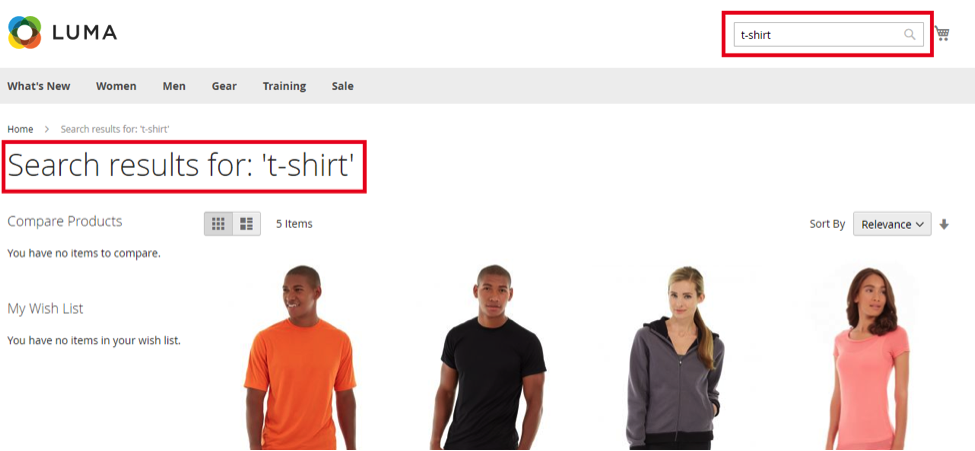
Advanced Search
Some customers may have more specific details they’d like to input to pinpoint their search results. The Advanced Search page is a separate page for your customers to add more specific details and input around what they’re looking for.
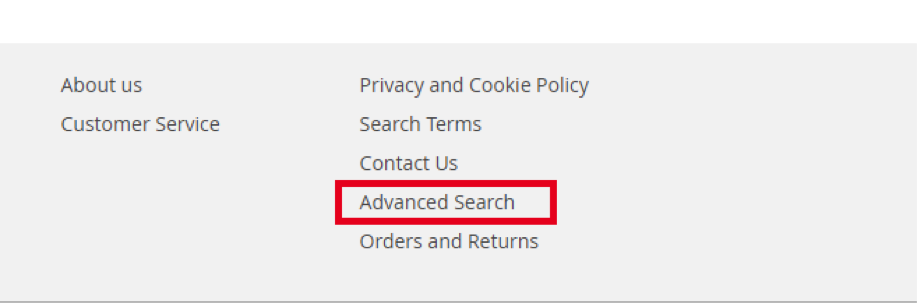
Popular Search
Some customers may have more specific details they’d like to input to pinpoint their search results. The Advanced Search page is a separate page for your customers to add more specific details and input around what they’re looking for.
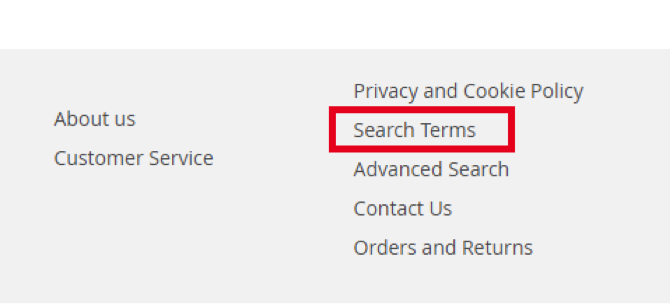
The most popular search terms will appear in larger fonts. If a customer clicks one of these terms, they will be taken to a search results page for this specific search term.
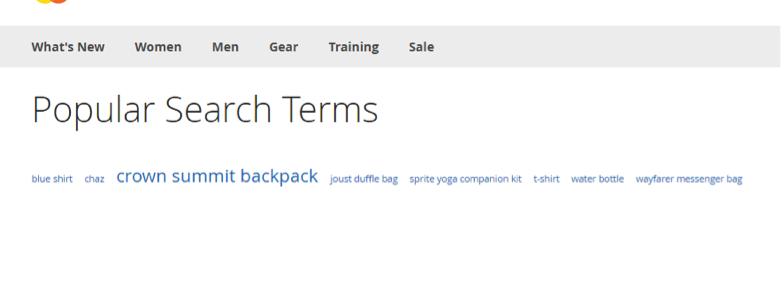
To ensure that your Popular Search Terms are enabled:
- Login to the Admin of your site, then go to Stores > Configuration
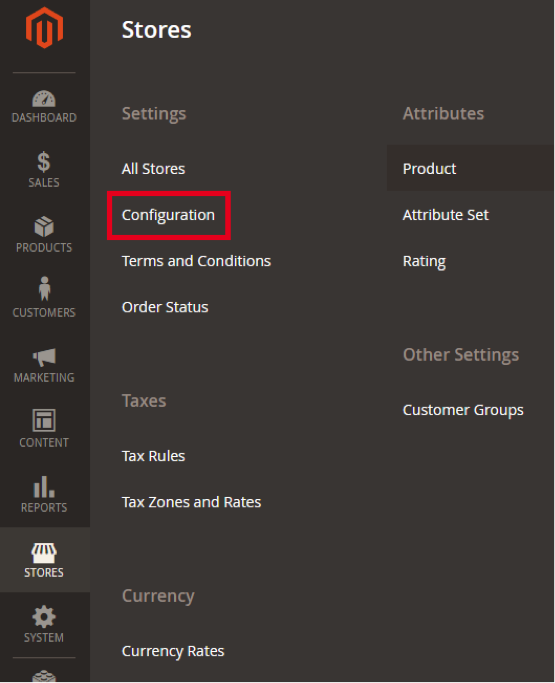
- Next, click Catalog > Catalog
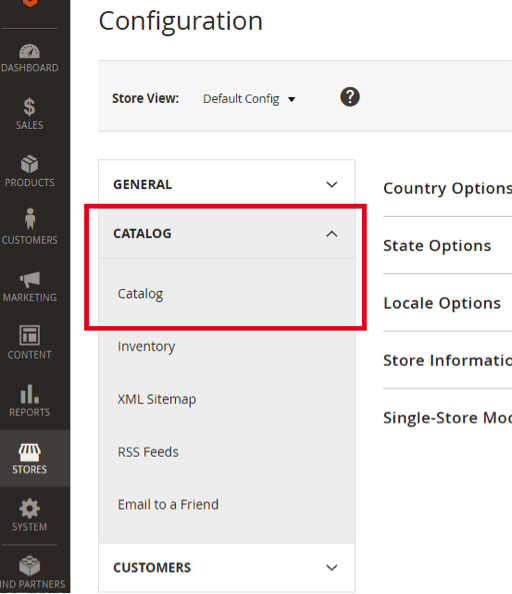
- Select Search Engine Optimization
- The drop-down next to “Popular Search Terms” will be set to Enabled
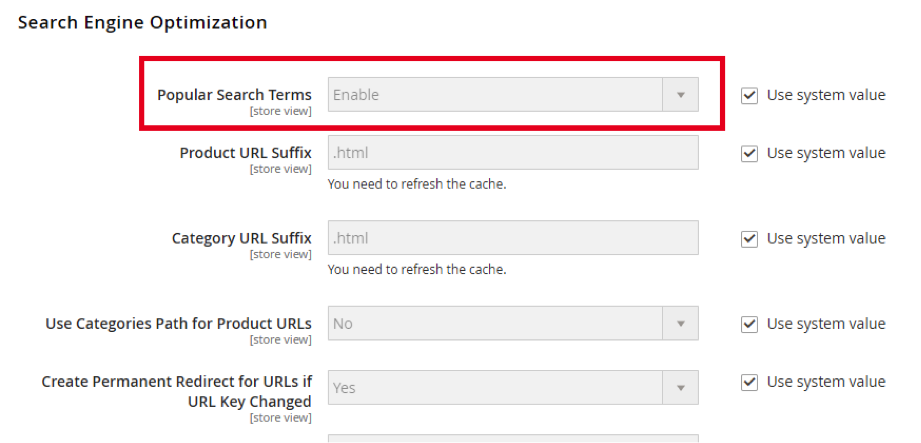
Synonyms
Another crucial part of search terms in Magento 2 is Synonyms. Including as many related terms for a product as possible increases your customer’s chance of finding exactly what they’re looking for and keeping them on your site. Setting numerous terms that describe your product will help show your customers what products you offer, even if the product is a term that’s different than what the customer entered.
Ex. If you have a product listed as a “chair” you could also include the terms: armchair, recliner, and stool.
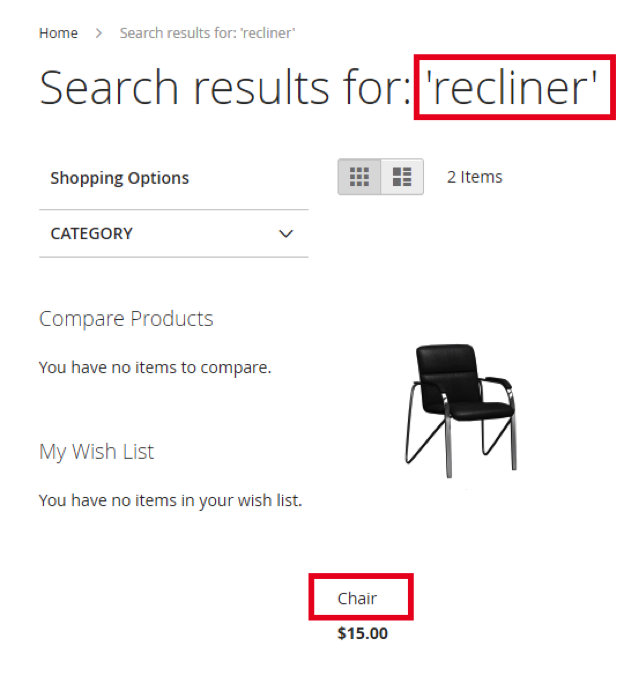
Misspellings
In addition to synonyms, you can add common misspellings of your product to your product search terms. Using the chair example from above, you could add the following misspellings: chari and cahir.
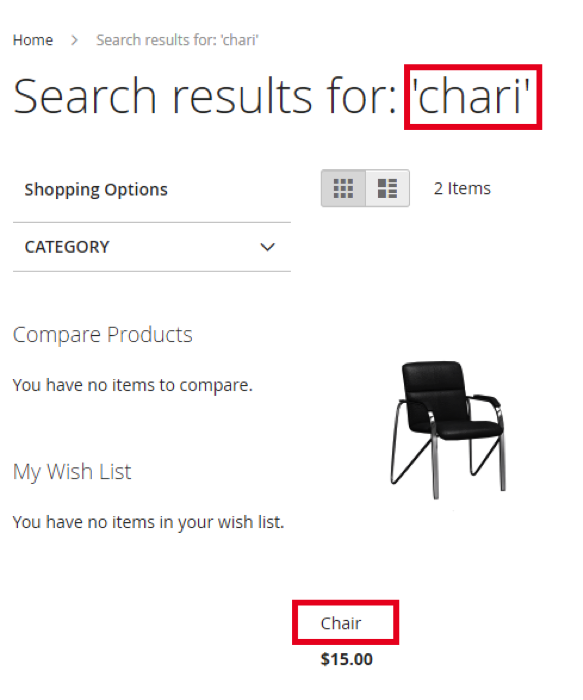
How to Setup a New Search Term
To create a new search term for your Magento 2 site:
- Login to the Admin of your site, then go to Marketing > Search Terms
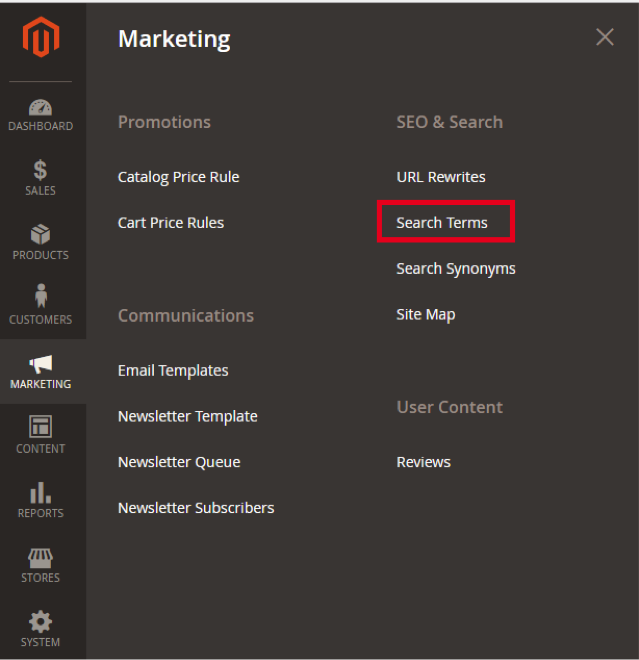
- Click the orange Add New Search Term button at the top right
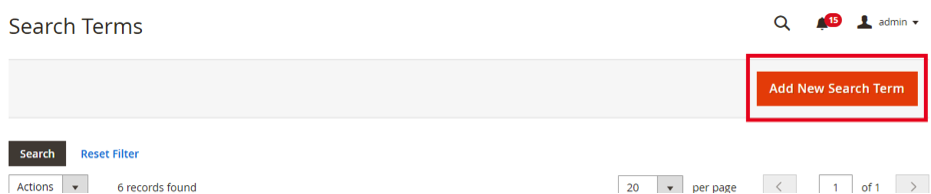
On this screen, fill out the following information to add your search term to your site for users to see product results for the search term they type in:
- Search Query: This is the word or term that customers can enter that will show product results.
- Store: This lists the different stores within your Magento install – if there is only one store, select Default Store View.
- Redirect URL: If you want customers to be redirected to a different page on your site other than the default landing page for search results, you can enter the URL for the specific page in this field.
- Display in Suggested Terms: Set this to “Yes” if you’d like this specific word or term to be displayed if a search comes back with no results.
Once you have finished filling out these fields for your search term, click the Save Search button at the top.
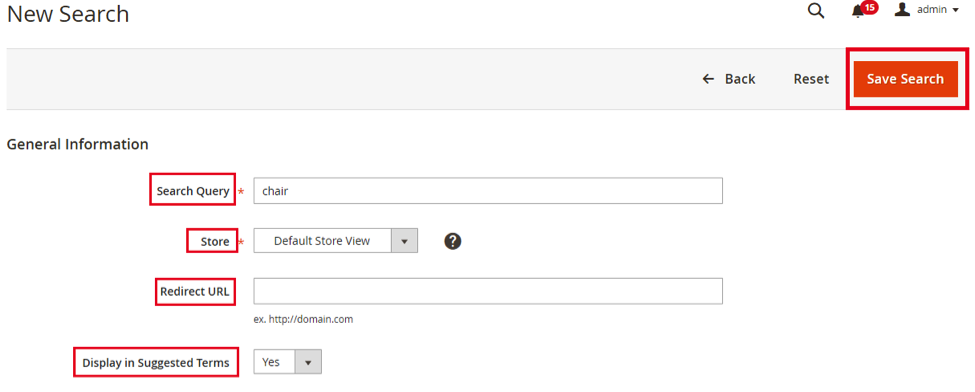
Now, on the front end of your website, you can enter your new search term and see the product results displayed on the landing page:
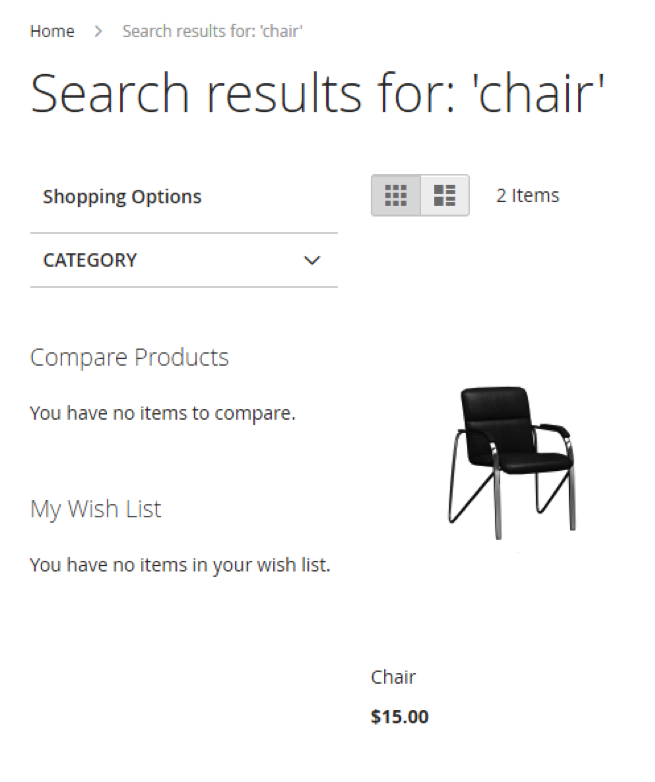
How to Setup a New Synonym
Magento 2 allows you to not only add a synonym for a search term but to also add a group of synonyms that are tied together for the same search term. Magento 1 did allow for synonyms but on an individual basis. Now, you have the ability to string the related synonym terms together.
To create a new synonym for your search term – in this example, a synonym for “chair”:
- Login to the Admin of your site, then go to Marketing >> Search Synonyms
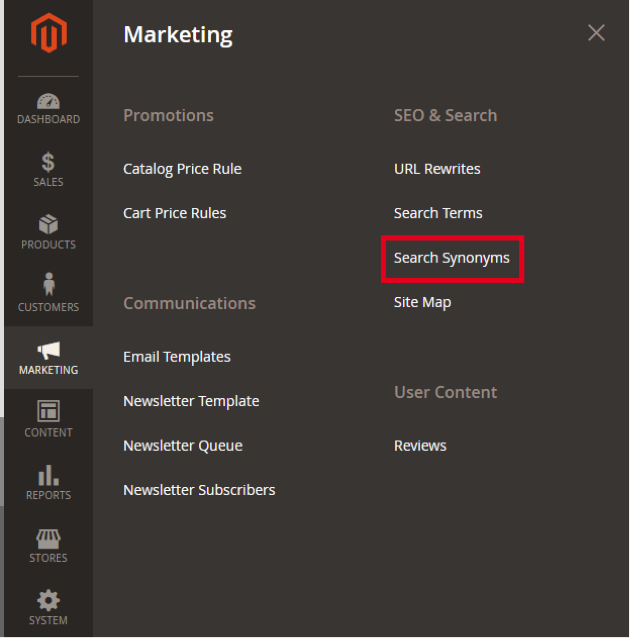
- Click the orange New Synonym Group button
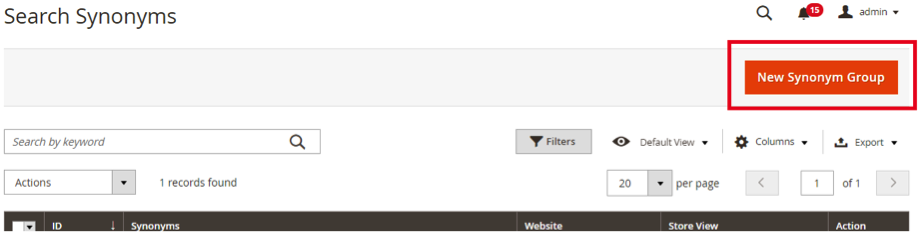
- In this section, you’ll see the following:
- Scope: If you have multiple stores, you can select which storeview these synonyms will appear for. If you only have one store, you can select “All Websites.”
- Synonyms: In this section, enter in the synonyms, comma separated, for your specific search term.
- NOTE: The first term you enter in this section should be the search term itself, followed by the associated synonyms.
- Merge existing synonyms: If you have multiple synonym groups that fall under the same Scope, check this box to merge the same synonyms that are entered in separate synonym groups into one group.
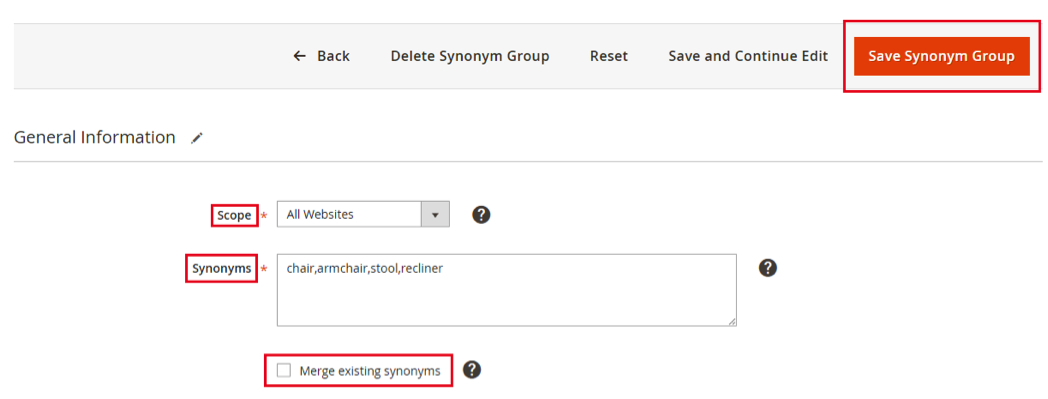
When you have entered in all your synonyms for your search term, click the Save Synonym Group button at the top right.
Now, on the front end of your site, you can enter in one of the synonyms for your original search term and the results will display the product for the original search term. In this example, our “chair” product has the synonym “stool” associated to it. When we search for “stool” our chair product appears in the search results:
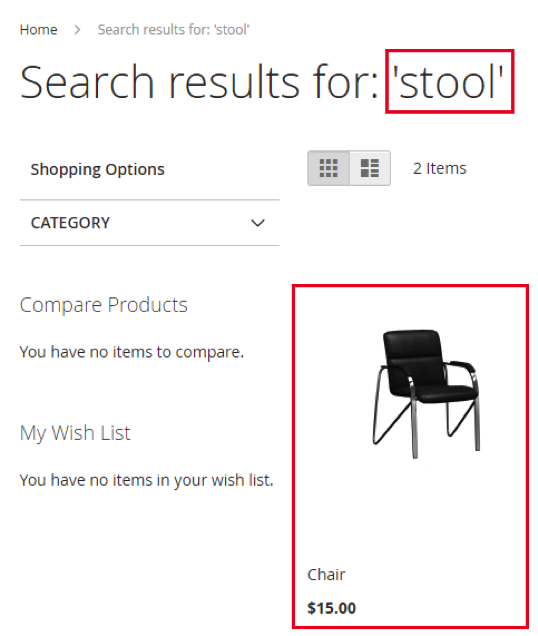
How to Setup a Misspelled Word
Magento 2 allows you to associate common misspellings of your search term to the term itself so users can still find their desired item.
To add a new misspelled word for your search term – in this example, for “chair”:
- Login to the Admin of your site, then go to Marketing > Search Synonyms
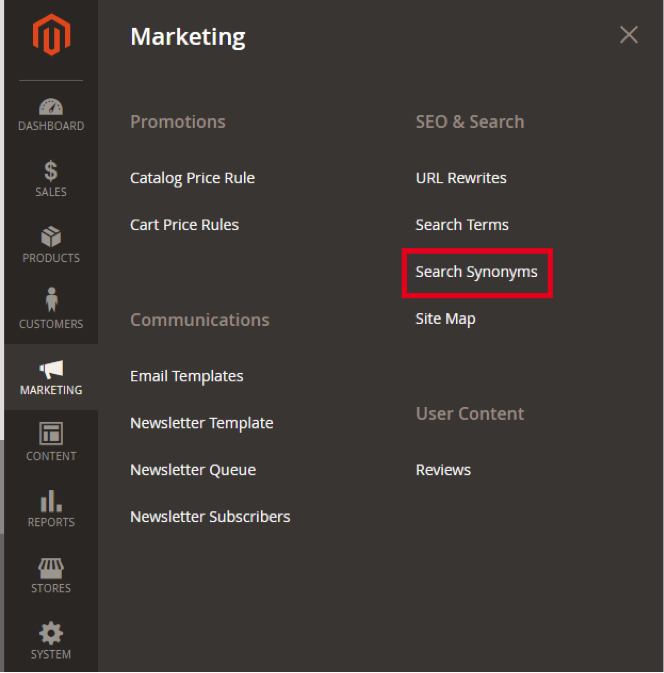
- Since we are adding a misspelled word to a search term that already exists, we will add it to our previously created synonym group for “chair.”
- Click the Select drop-down under Action for this synonym group and select View/Edit.
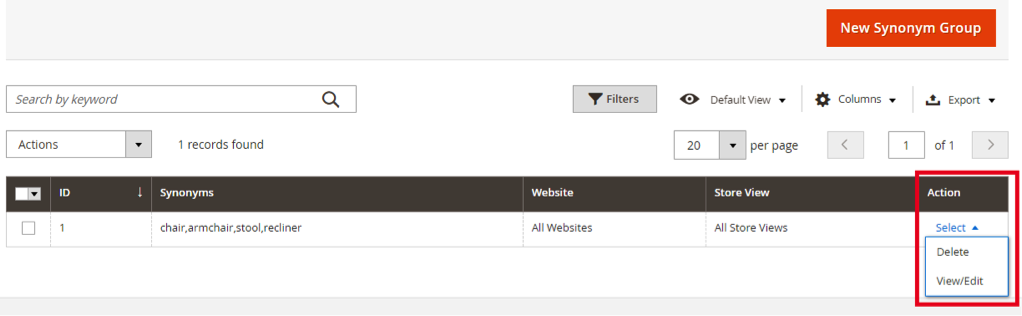
- Inside the list of synonyms, add your misspelled words, comma separated, to the list.
- Once these have been added, click the Save Synonym Group button at the top right.
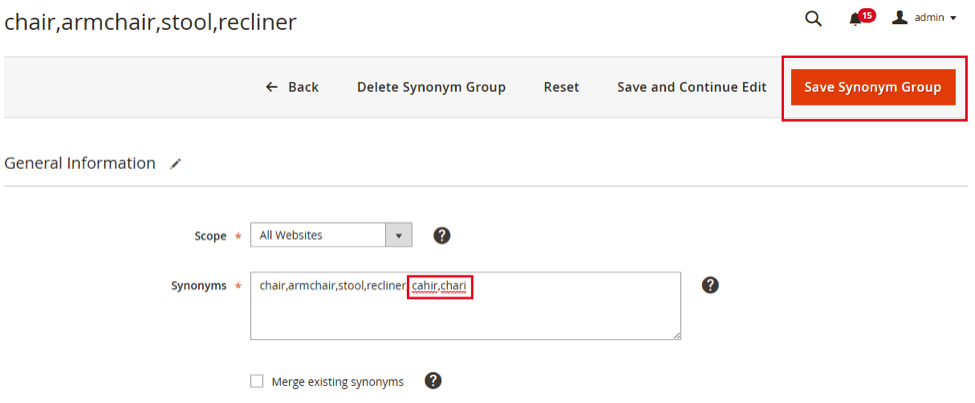
Now, on the front end of your site, you can enter in one of the misspelled words for your original search term and the results will display the product for the original search term. In this example, our “chair” product has the misspelling of “chari” associated to it. When we search for “chari” our chair product appears in the search results:
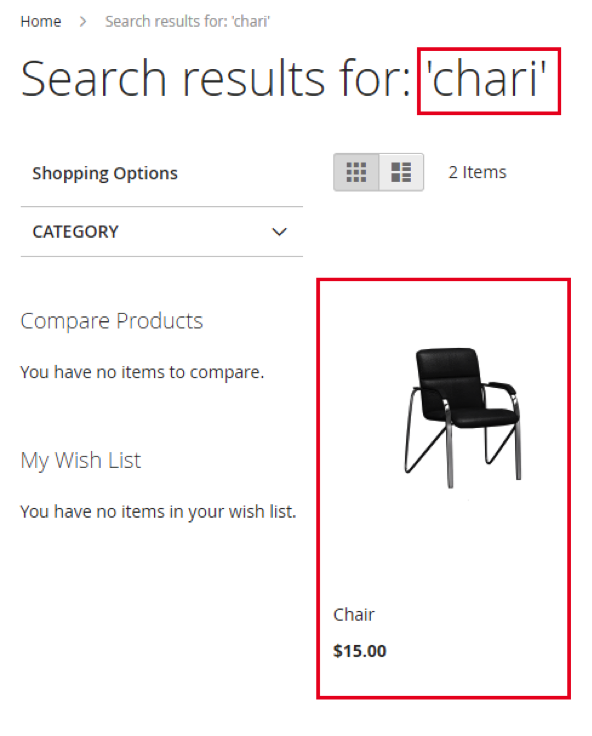
Closing Thoughts
Utilizing Magento 2 search terms, synonyms, and popular search terms allow your customers to find what they’re looking for with ease, while providing you, the store owner, with valuable information on what it is your customers are searching for and what terms they’re using to find these items. Setting up search terms for your site helps with SEO along with converting sales on your site.
Do you need help configuring and optimizing your Magento eCommerce store? Connect with Customer Paradigm today and let us help you achieve your e-commerce goals. Call 303.473.4400 or visit here to have a real person contact you now.
