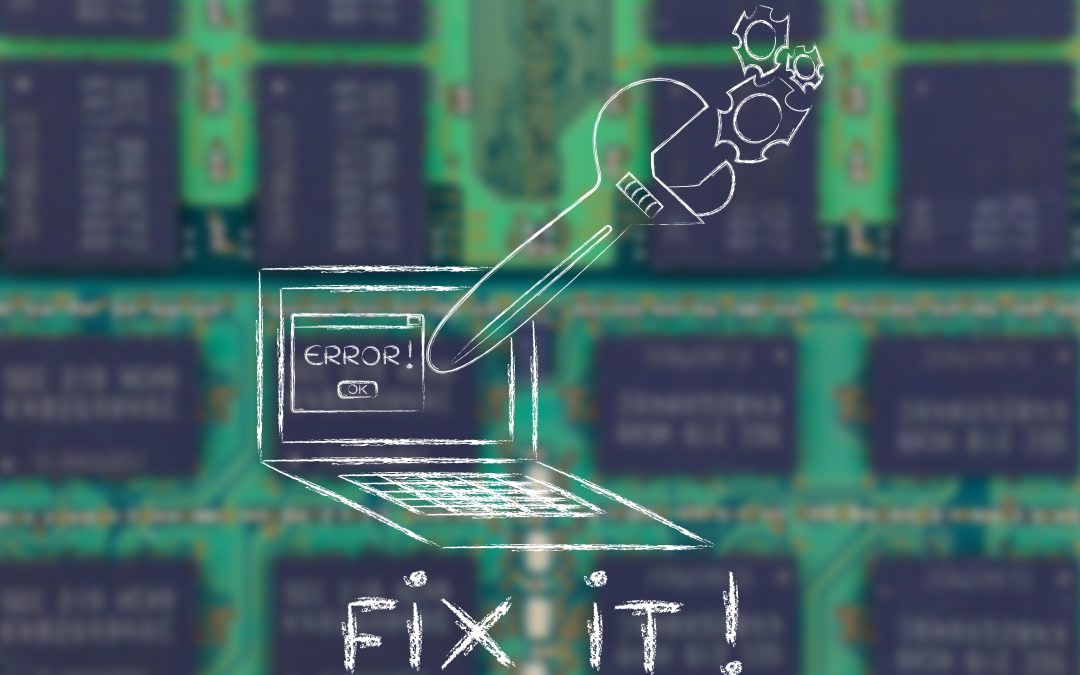Have errors on your Celigo dashboard?
This step-by-step guide will help you pinpoint and resolve errors quickly in integrator.ioThe Celigo platform includes a range of advanced functionalities designed to help you analyze integration flow runs and manage potential system anomalies. Among the capabilities for handling errors are interactive dashboards that swiftly provide insights into your integration performance, coupled with utilities to pinpoint and effectively address any unresolved errors.
However, it can be incredibly overwhelming if you’re not familiar with the codes and terminology used in the error list. Even with Celigo’s user-friendly interface which attempts to simplify very complex integrations, you may still find you need help with your existing integrations.
In this article, we’ve created a step-by-step guide on how to identify the error source, identify the error classification, identify the error category, and troubleshooting tips of how to address any unresolved errors.
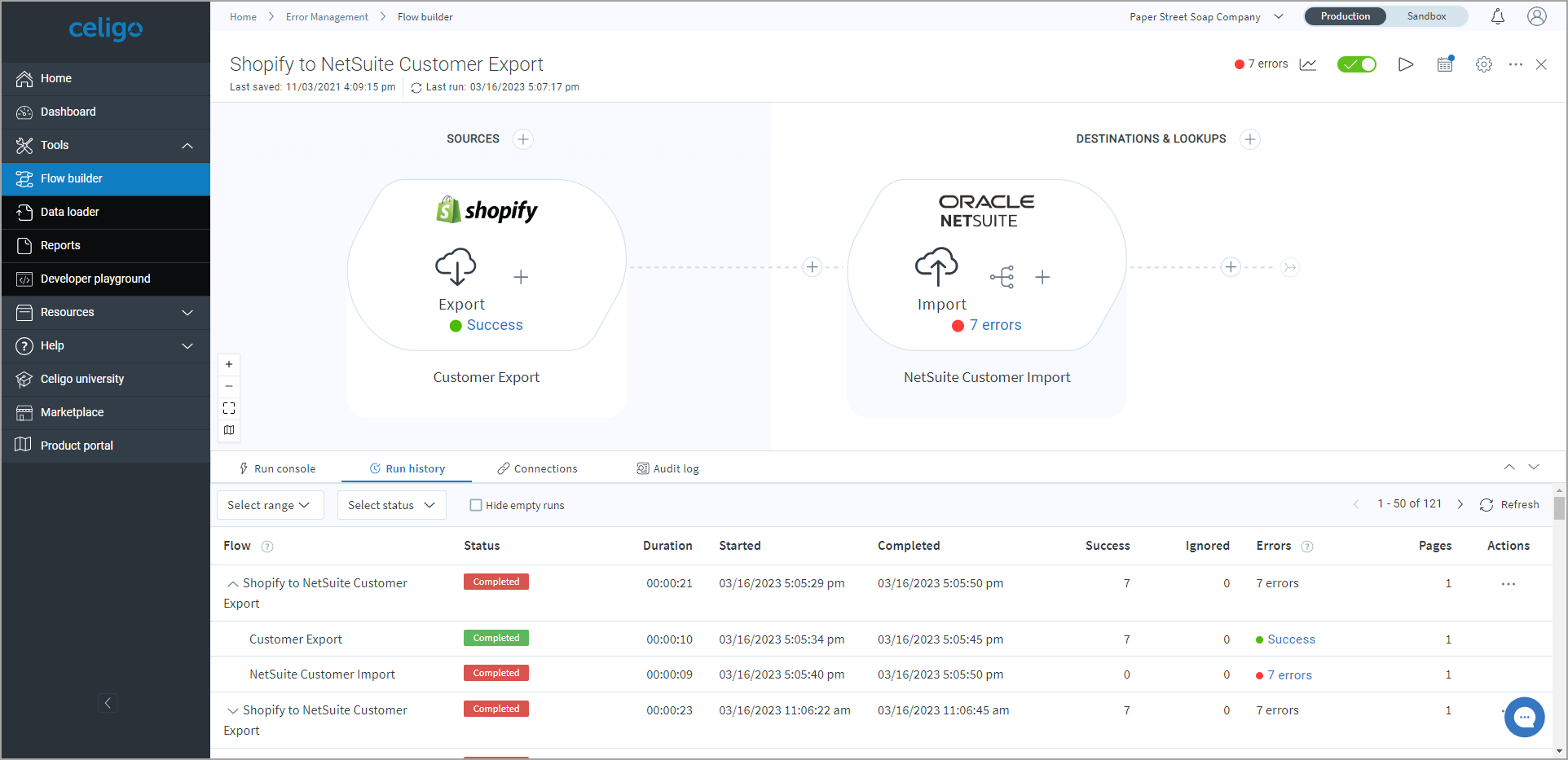
Contents
The Error Process
Even though it’s best to avoid them, sometimes errors can occur when you run flows. When this happens, in addition to the flow itself, there are two places in the Celigo integrator.io that notify you of the errors.
Errors can be found on the tiles on the homepage and the dashboard. The image below demonstrates the two locations.
As an account owner, you can also subscribe to email error alerts within Flow Builder, as well as sign up other users to receive the notifications.
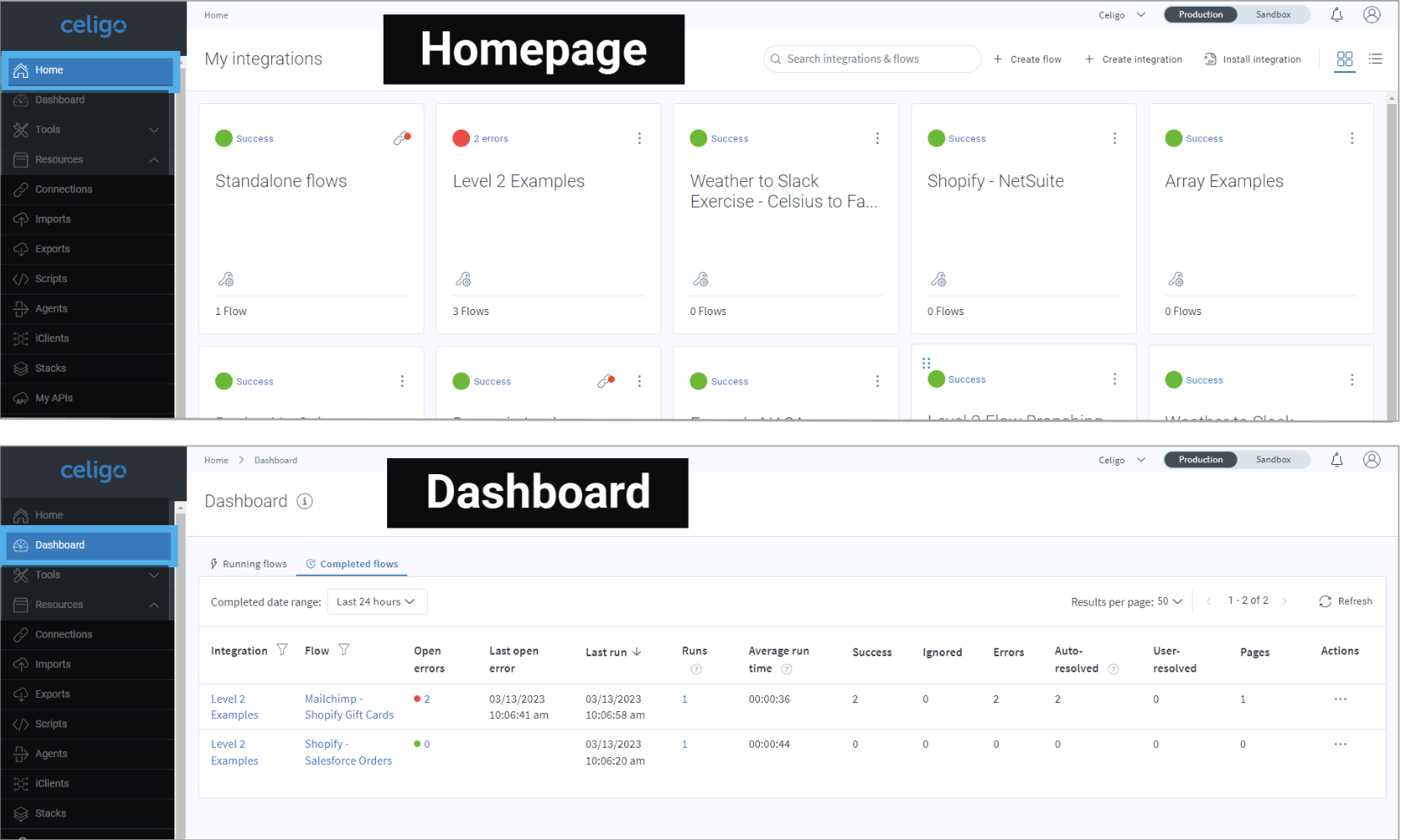
Below is another example of errors found when attempting to import Shopify giftcards to Mailchimp. The image demonstrates that you can view the errors either in the Lookup view or in the Run Console view below.
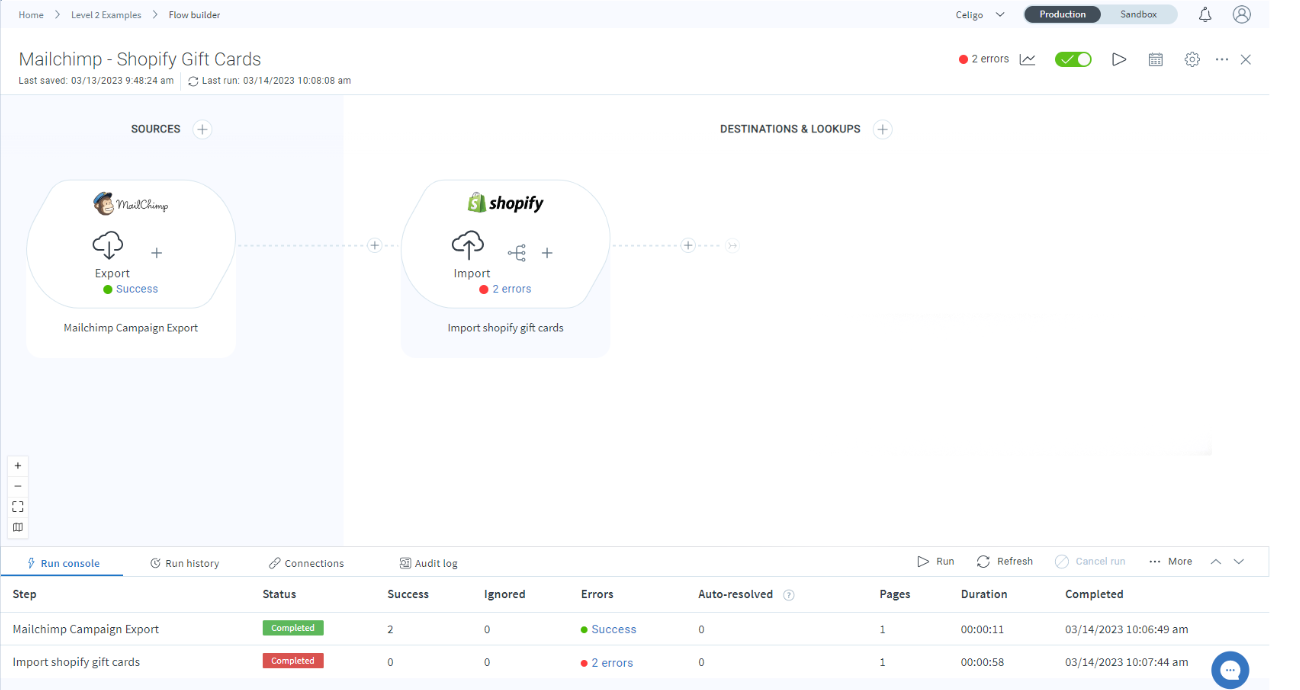
We’ve outlined a step-by-step guide which will help you to identify and troubleshoot most errors within the flow.
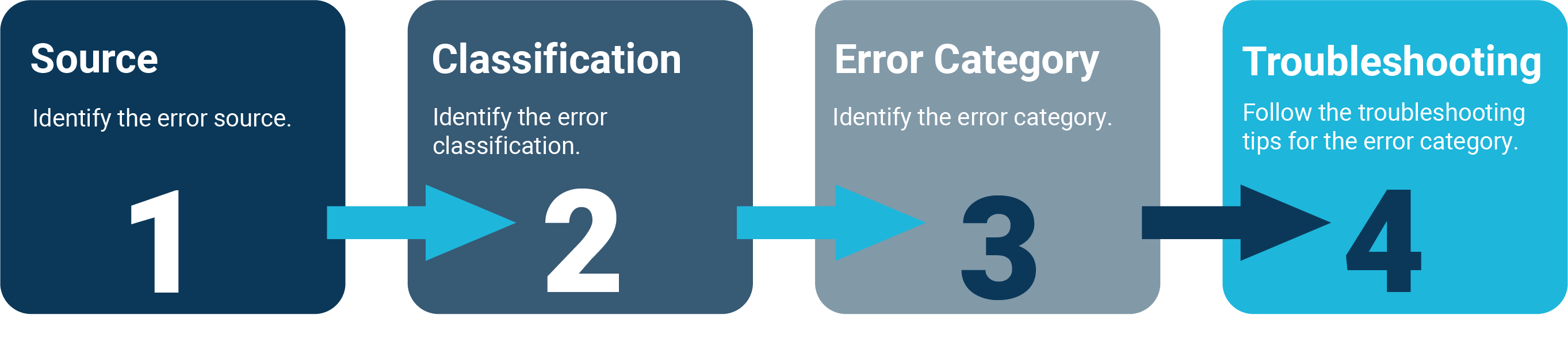
Step 1 – Identify The Error Source
There are two general sources of errors:
- Internal (Celigo configuration or setting)
- External (endpoint/application)
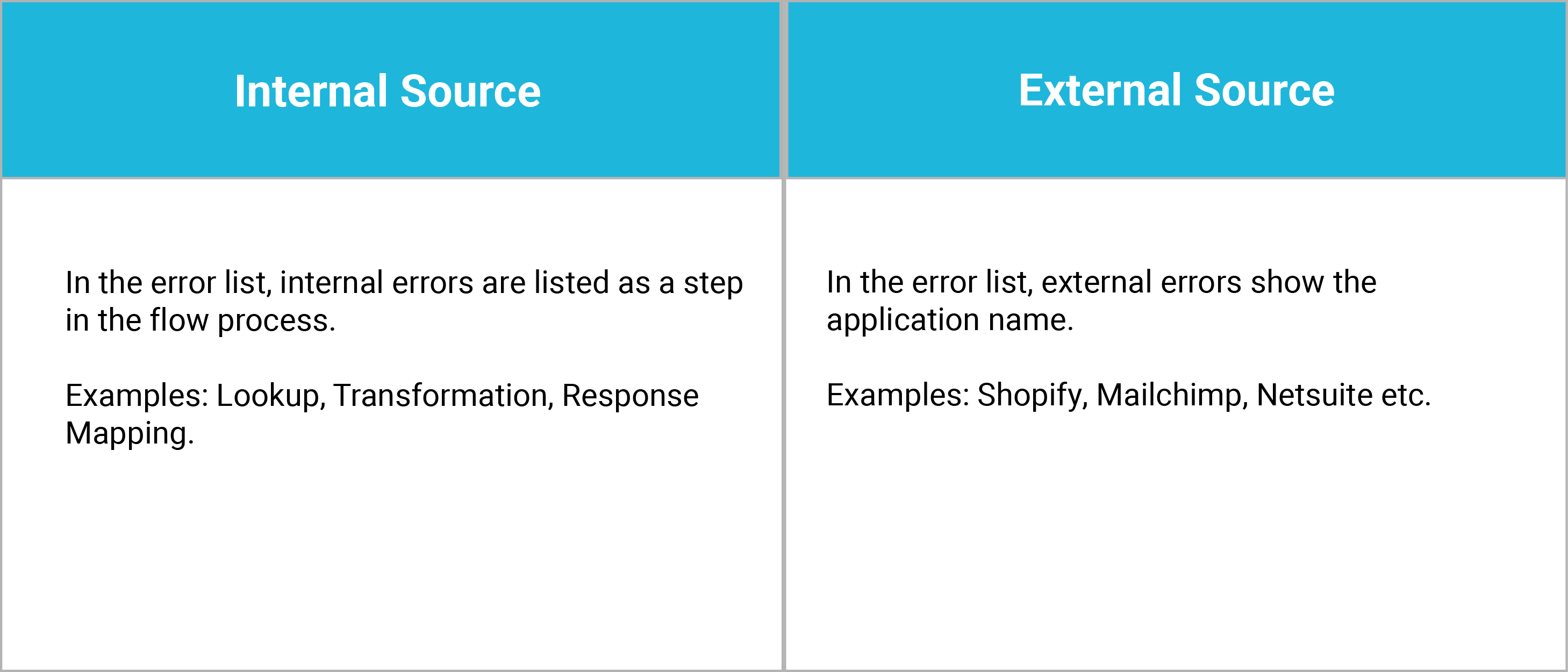
In the example below, we can see that “Big Commerce” is listed under the source – meaning that the error source code is external.
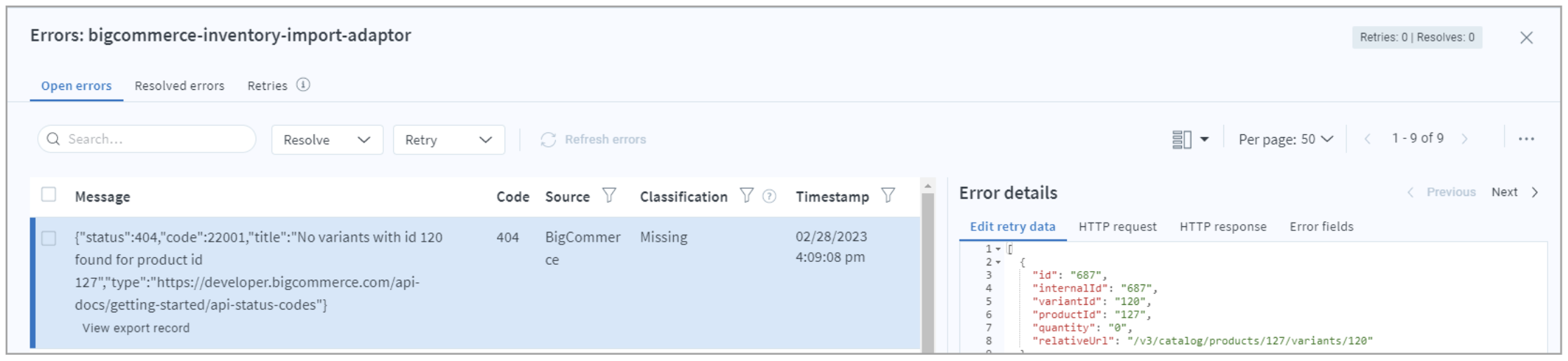
In the below example, the source is listed as “Mapping” making this an internal source error.
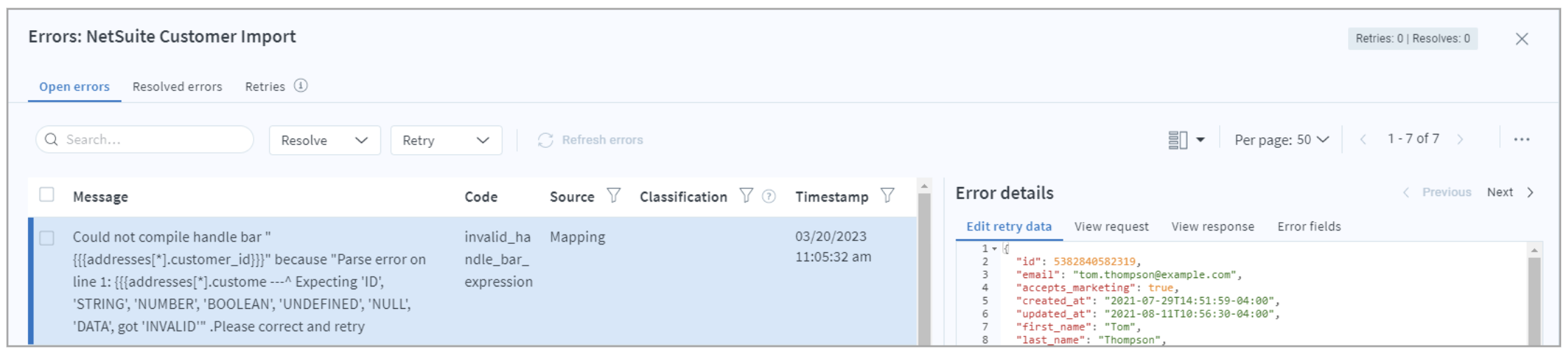
Need a Developer? We can help.
Step 2 – Identify the error classification
Once you have identified the error source, you must then identify the error classification. When you view the list of errors encountered in a flow, each open and resolved error is labeled according to its type, or “classification.” Errors are categorized according to their properties, such as the code, message, and source fields.
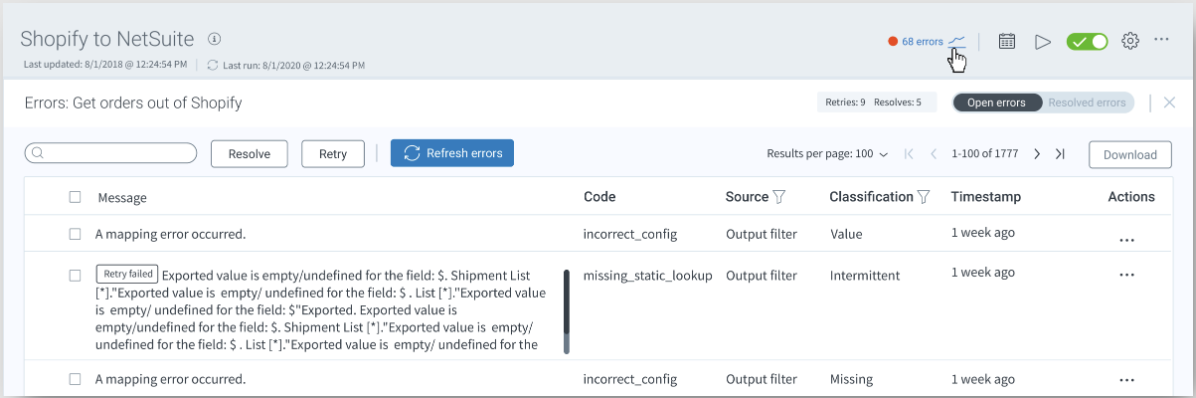
The Classification column helps you quickly recognize and filter errors, even when the escaped JSON or third-party app error messages are difficult to read.
Errors are automatically placed into one of the following seven read-only classifications; if the value is blank, then none of them applies.
Classifications
Based on an error’s properties (such as code, message or source), errors are automatically placed into one of these classifications. Click on the toggles below for specific examples of errors per classification.
VALUE
Sample errors:
- A phone number isn’t formatted as expected.
- A new value is sent for a status field that can’t be changed.
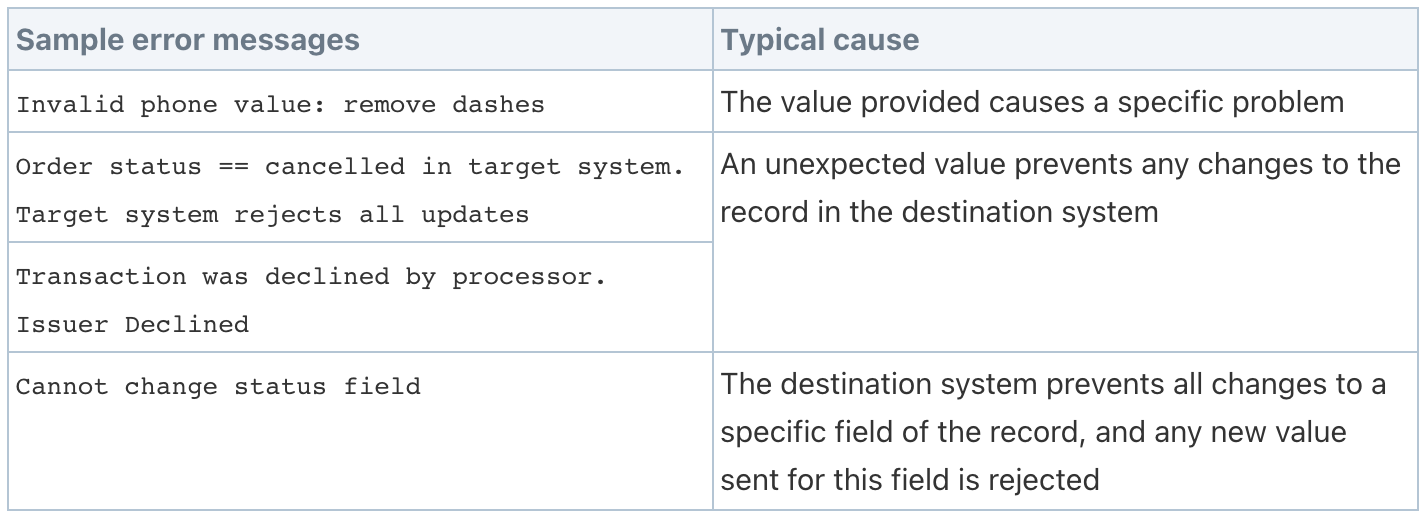
MISSING
Sample errors:
- A required field is empty or missing
- A resource can’t be found at the file path provided
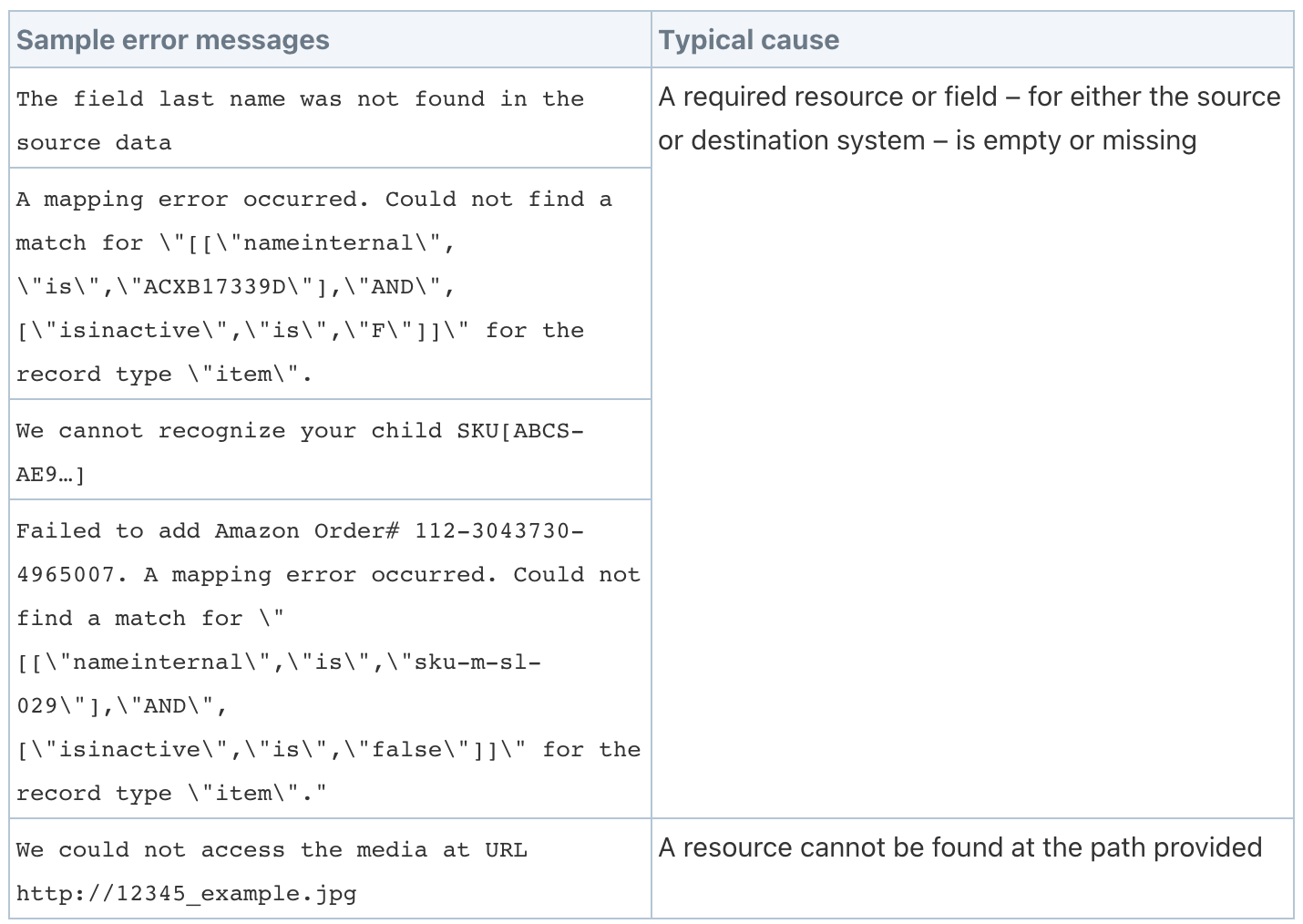
CONNECTION
Sample errors:
- The user doesn’t have permission to access or edit a record.
- An incorrect username or password was used.
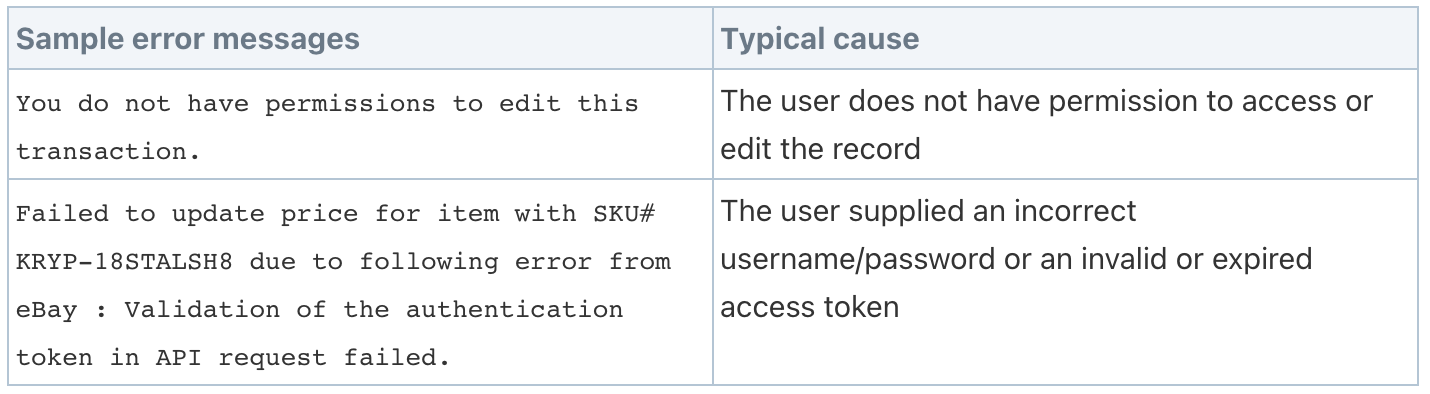
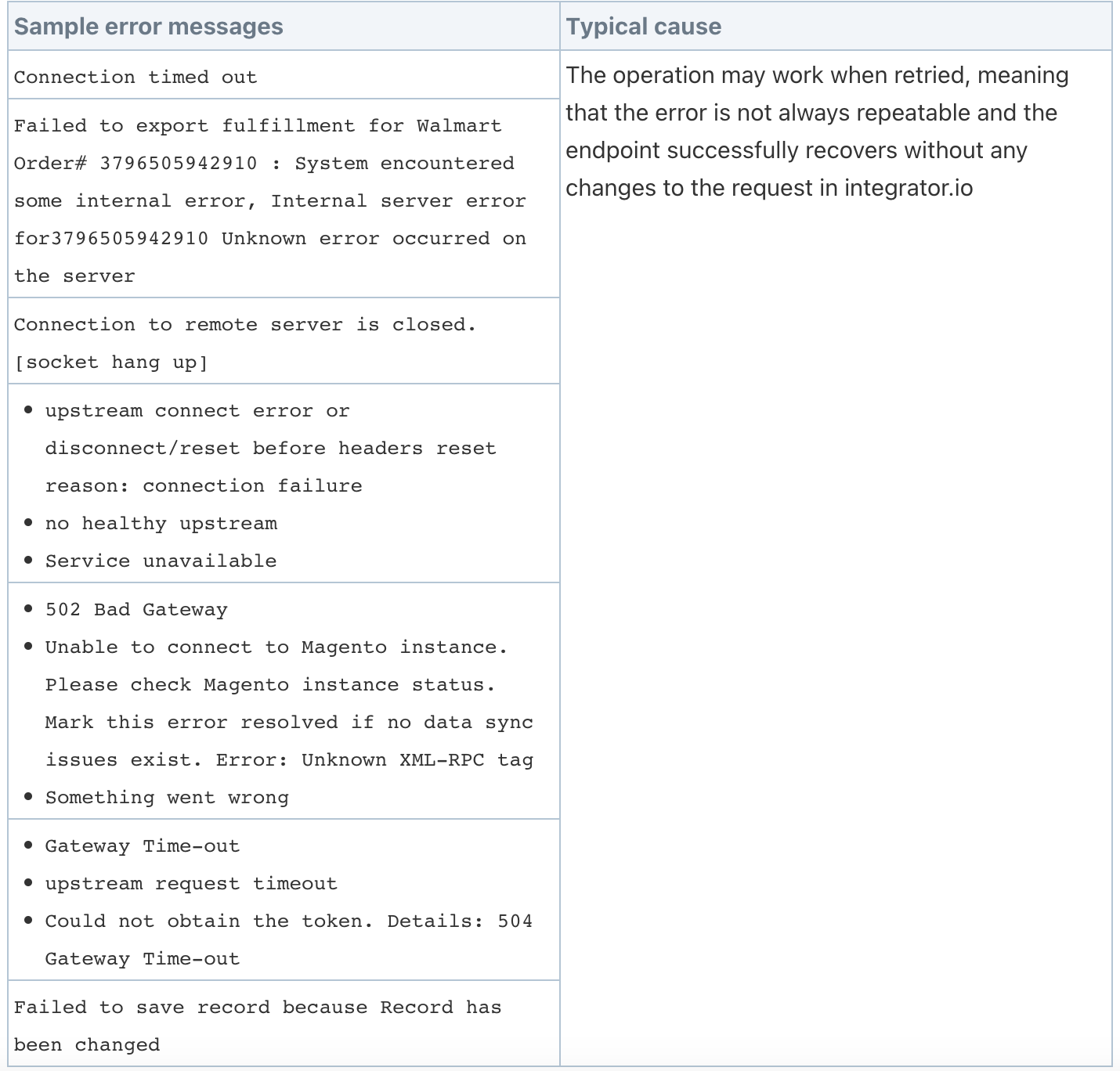
GOVERNANCE
Sample errors:
- An API request exceeds the number allowed in a period of time.
- A request or operation too too long.
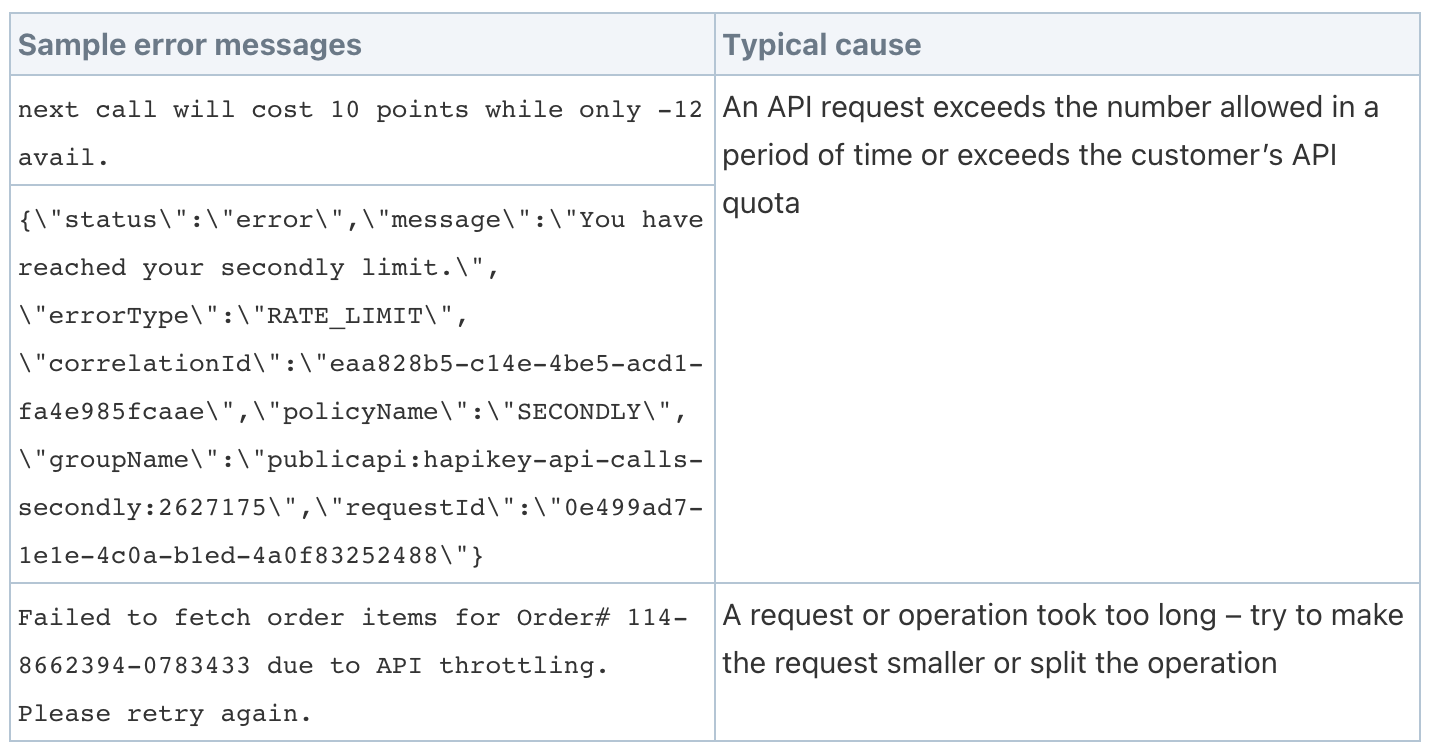
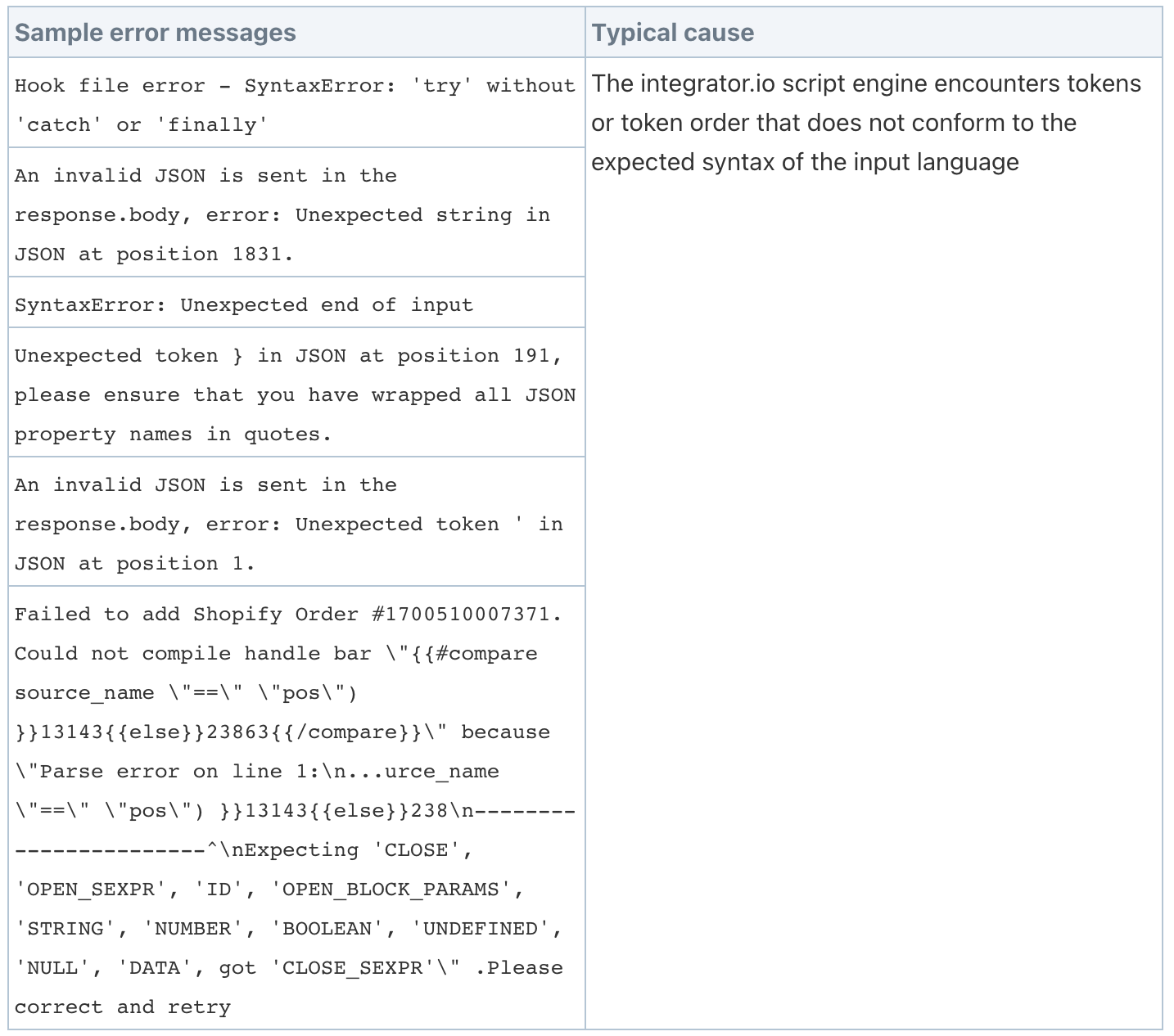
DUPLICATE
Sample errors:
- The destination already has an exisitng record.
- The lookup system finds more than one matching result.
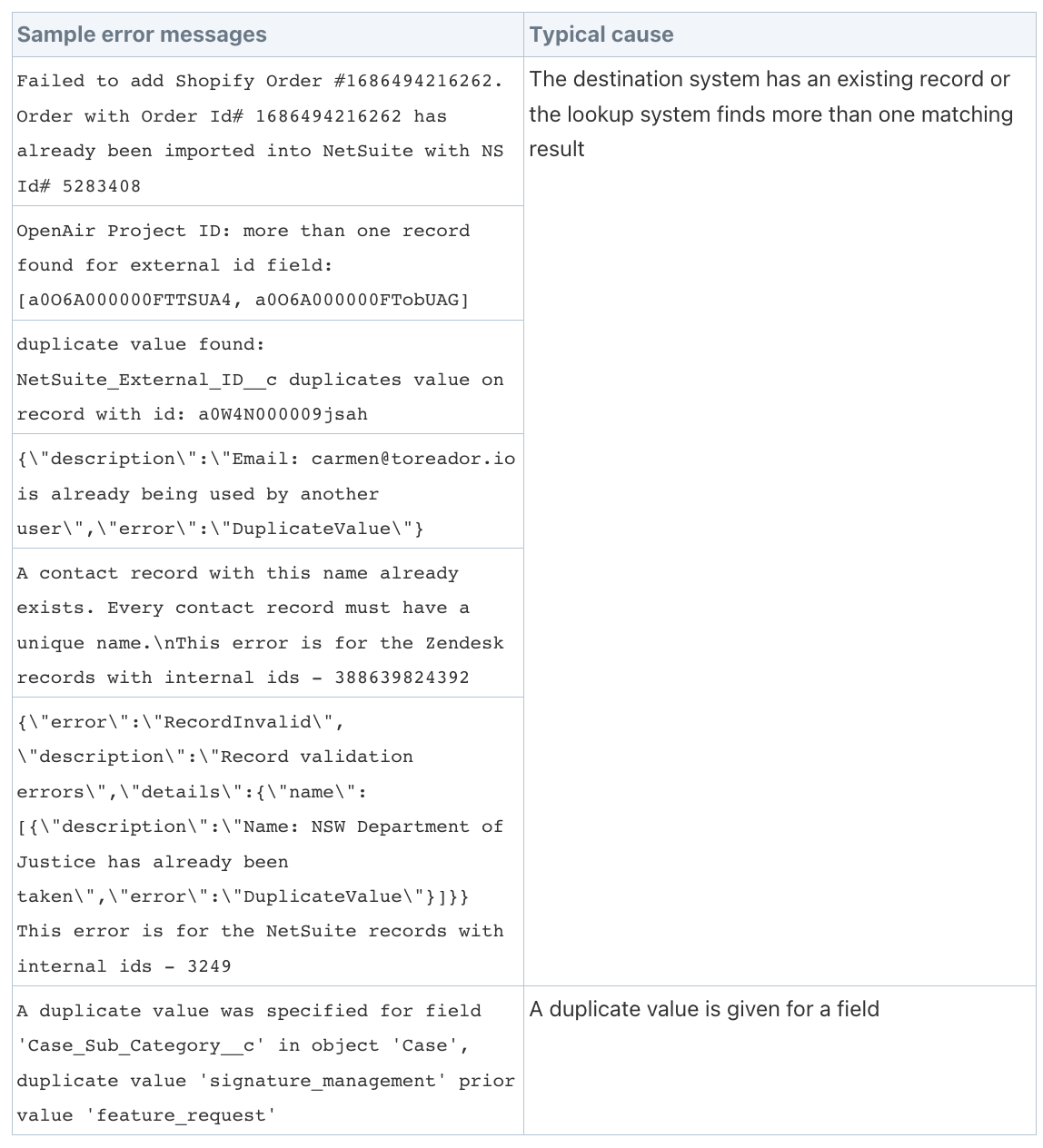
BLANK
The error cannot be classified with high confidence, despite the millions of integration and API errors and artificial intelligence at Celigo’s disposal. However, such occurrences are regularly reviewed for additional classification.
Need a Developer? We can help.
Step 3 – Identify the error category
Most errors fall into one of the three categories:
- Connection Error
- Permissions Error
- Data Error
By using an error’s source and classification, you can determine which category it falls under.
If the error source is internal, the most likely causes are:
- Malformed handlebar {{ expression
- Bad custom javascript
- Other invalid data in the configuration
In these cases the error classification can be blank and data error is often the category.
If the error source is external, the error will likely fall into any of the three main categories. You can use the error classification to help you determine which category.
The table below illustrates the categories and the error classifications each can include.
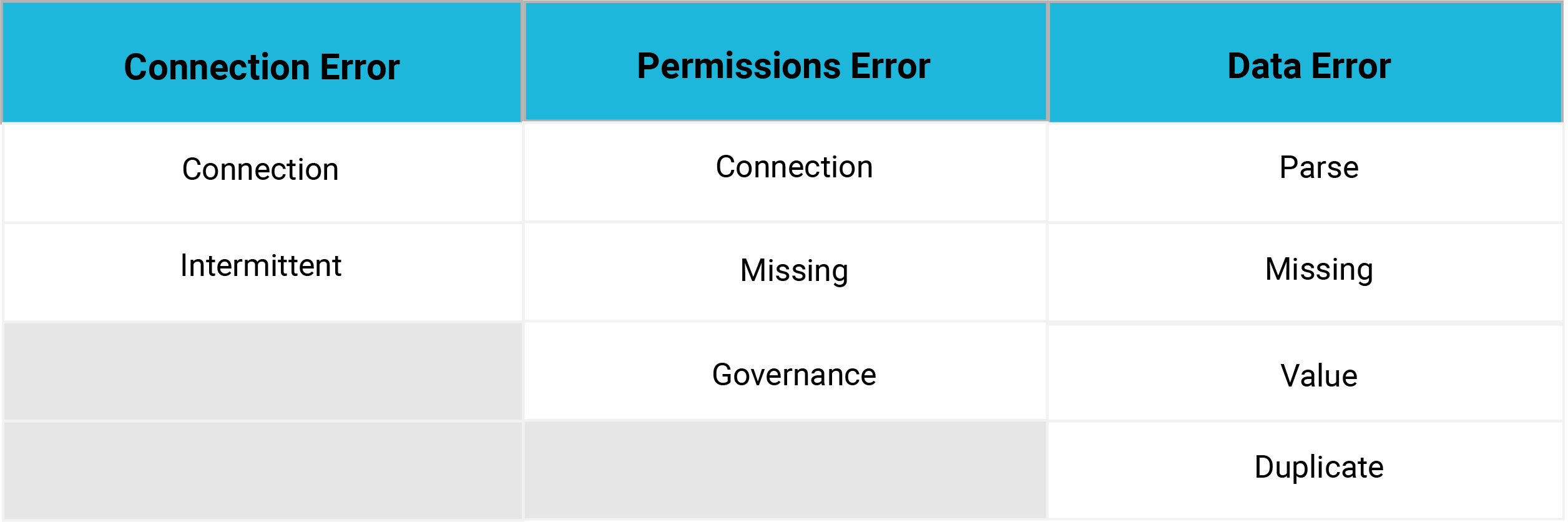
This is meant to serve as a guide to uncovering the errors, but some errors may not fall into these common categories and are unique to the application’s external system. In those instances, refer to an application’s API documentation for specific information about that application.
Step 4 – Troubleshooting
With the error category identified, you can proceed using troubleshooting steps for that category. Let’s begin by looking at connection errors.
Troubleshooting Connection Errors
Connection errors usually happen when trying to connect to an endpoint. Some of these errors may be due to a server issue, a time-out, a system outage, or a URL change.
Here is what you should do if you encounter a connection error, click on each toggle for a detailed description with images to support.
RETRY THE STEP OR RESTART THE FLOW
Another option is to re-run the flow, which restarts the entire flow.
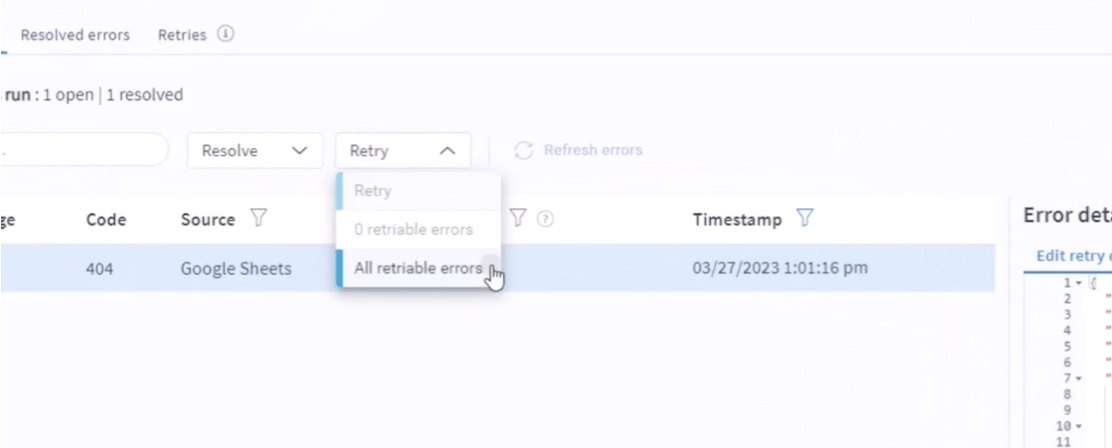
CHECK THE CONNECTOR STATUS IN CELIGO
Check the connections for each of the endpoints. A red dot next to a connection indicates it’s offline. Edit the connection to see if any credentials or other settings need to be adjusted or re-entered.
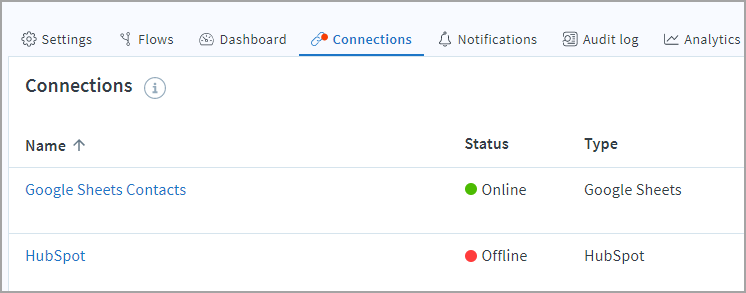
CHECK THE APPLICATION STATUS ONLINE
Many exteranl applications have a status page, where the company can alert users of any system outages. If the endpoint you’re using has such a page, refer to it to see if there are outstanding issues that may affect the flow.
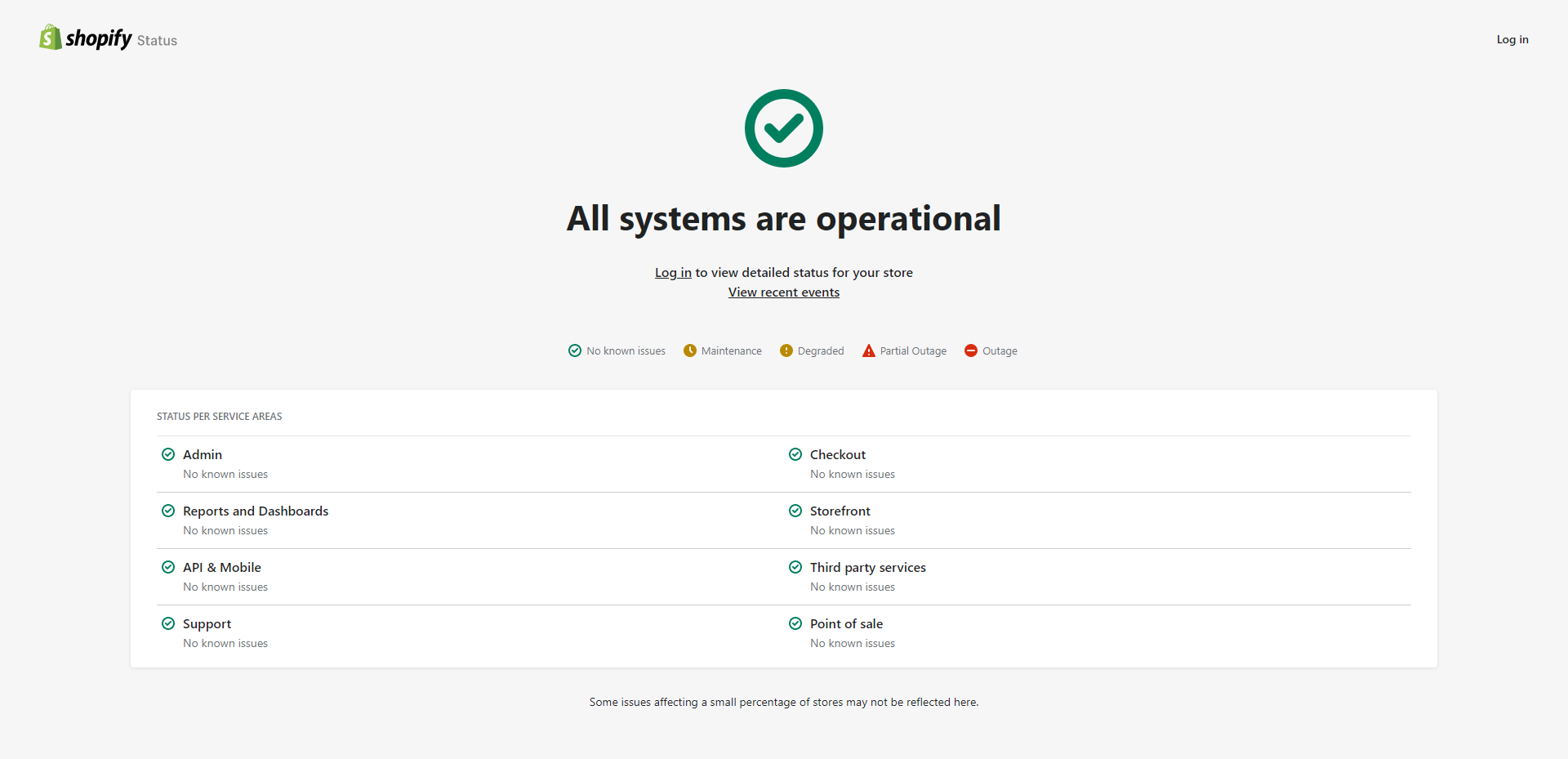
CONTACT THE APPLICATIONS SUPPORT TEAM
Certain errors stem from factors beyond the scope of an application’s interaction with the Celigo Platform. Reach out to the support team of the respective application. Sharing the error message and code could help to resolve the issue quicker.
Once the error is rectified within the application/endpoint, you have the option to indicate its resolution in the flow error list. Simply access the Resolve drop-down menu and opt for either the specific error you singled out or opt to resolve All errors. This action will eliminate the associated error message.
Troubleshooting Permission Errors
Permission errors occur when part of the flow has insufficient access to a record or object it requires to update. Below is how we suggest you handle these types of errors.
VERIFY THE ERROR MESSAGE
The error message can provide information on what permissions are needed for the flow to work. In the below example, the Google Sheets connection has insufficient authentication scopes and under status it reads “PERMISSION _DENIED” indicating this is a Permissions error.
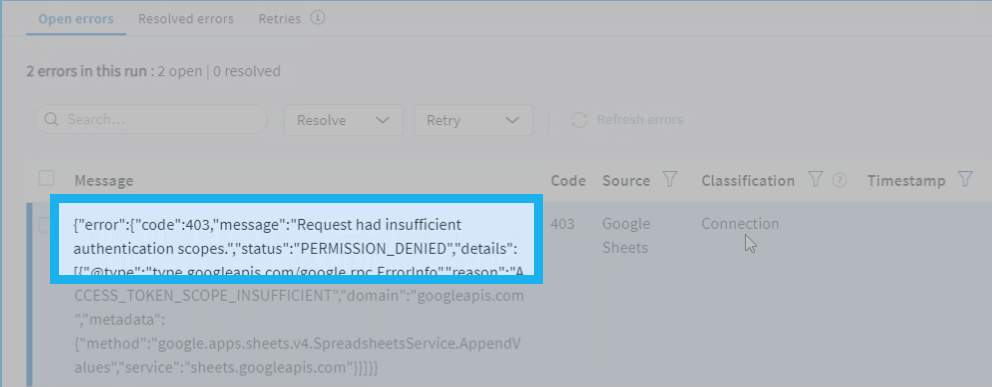
VERIFY CREDENTIALS OR PERMISSIONS IN CELIGO
The next step would be to verify the credentials and permissions for the endpoint involved.
The example in the previous step listed Google Sheets’ scope. In this case, you would edit the Google Sheets connection and check the scopes. In the screencast below, one of the scopes needed wasn’t included in the connection. It was added and the changes saved.
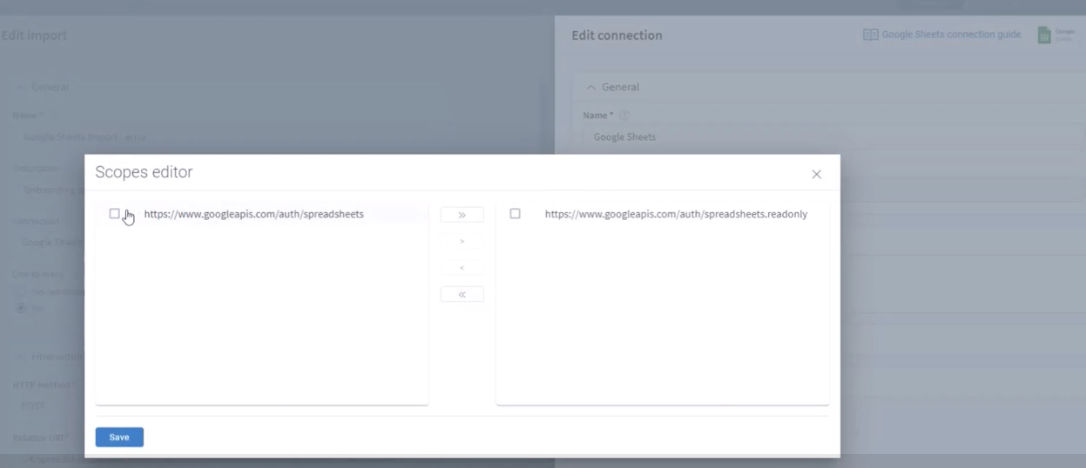
REVIEW THE PERMISSIONS IN THE EXTERNAL APPLICATION
You may need to verify the set permissions in the external application itself. Once you’ve verified the correct permissions are in place, you will need refresh the connection within the Celigo Platform.
You can then retry the errors or mark the error as resolved and rerun the flow.
CONTACT THE APPLICATIONS SUPPORT TEAM
Troubleshooting Data Errors
Errors classified as Parse, Value, or Duplicate are often types of data errors, which are the most common type of error.
Data errors are generally caused by data not formatted in the way a destination is expecting, missing data, and mismatched IDs. Messages for this error category can include the following phrases:
-
Could not compile… expecting…
-
Required parameter/field missing or invalid
-
Data items invalid/do not exist/not found
-
Please enter value for…
-
Record with this ID already exists
-
Response failed using…
-
Parse error on…
CHECK THE ERROR MESSAGE
The error message can provide information on what changes are needed or where they’re needed, so you can resolve the issue.
In the example below, the classifcation is “Missing” and the code reads “Required_FIELD_MISSING” and message field specifically states that the [LastName] field is missing.
Open import mapping to edit it, the first and last name may be combined and could be causing the issue. By correctly mapping the information this issue can easily be resolved.
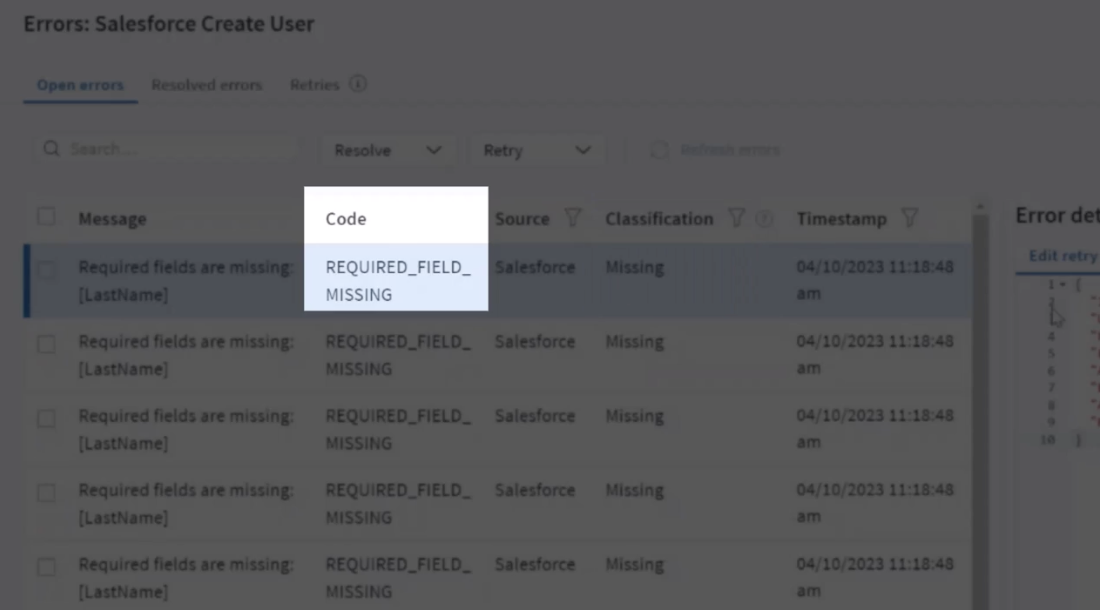
VERIFY ENDPOINT/EXTERNAL APPLICATION SETTINGS
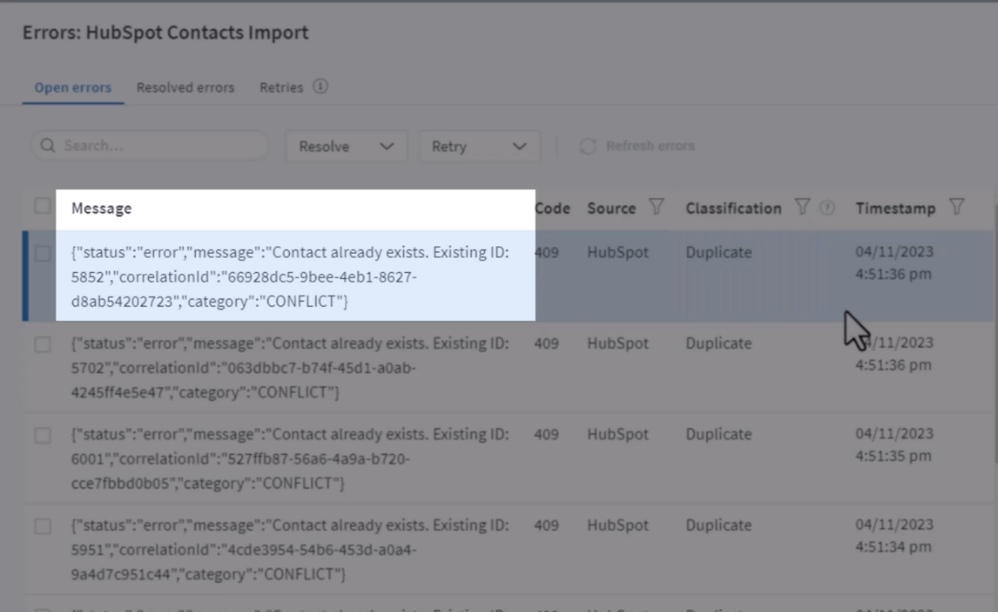
REVIEW MAPPING
If the error remains after checking the application settings, the next step is to review import/field mapping. You may find the wrong field had been selected or identify a mismatch in data types.
In the below example, records are being sent to a Slack channel called “Download Tracker”. We’ll open import mapping to verify the channel being mapped, in this case there is a typo in the channel name, once thats fixed we’ll save the changes and retry the flow. The error is resolved.
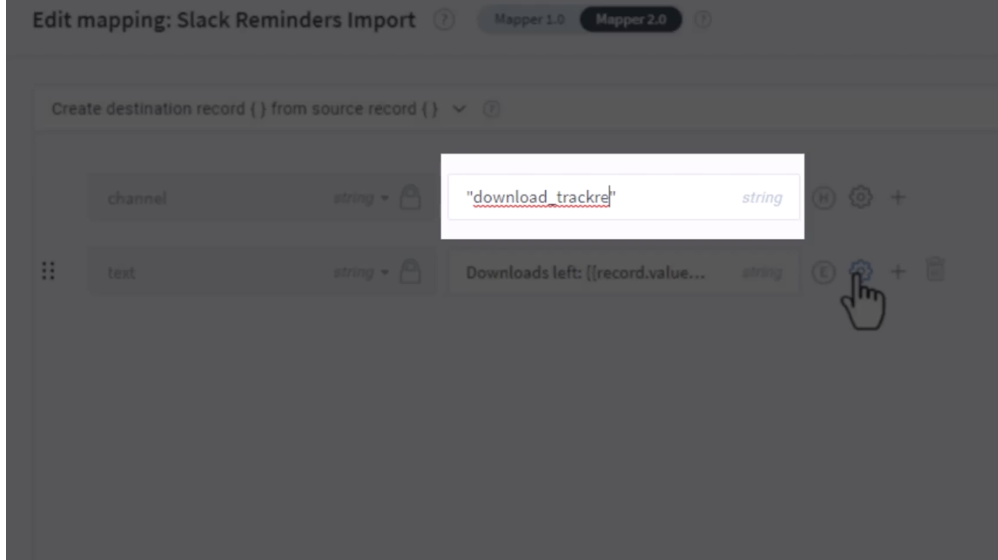
VERIFY THE CONFIGURATION SETTINGS
Data errors often involve data not formatted incorrectly. Errors could arise due an issue with a handlebar expression or it may be something simple like the formatting in a phone number or email field.
It’s recommended to check the data and configuration settings in the flow for any mismatched formatting or missing data.
In the example below, the error classification is blank, indicating this is an internal error. The code mentions handlebars, it could mean there is a missing handlebar in the expression or too many. You will need to go to the lookup settings of where the error appeared to check for these common errors.
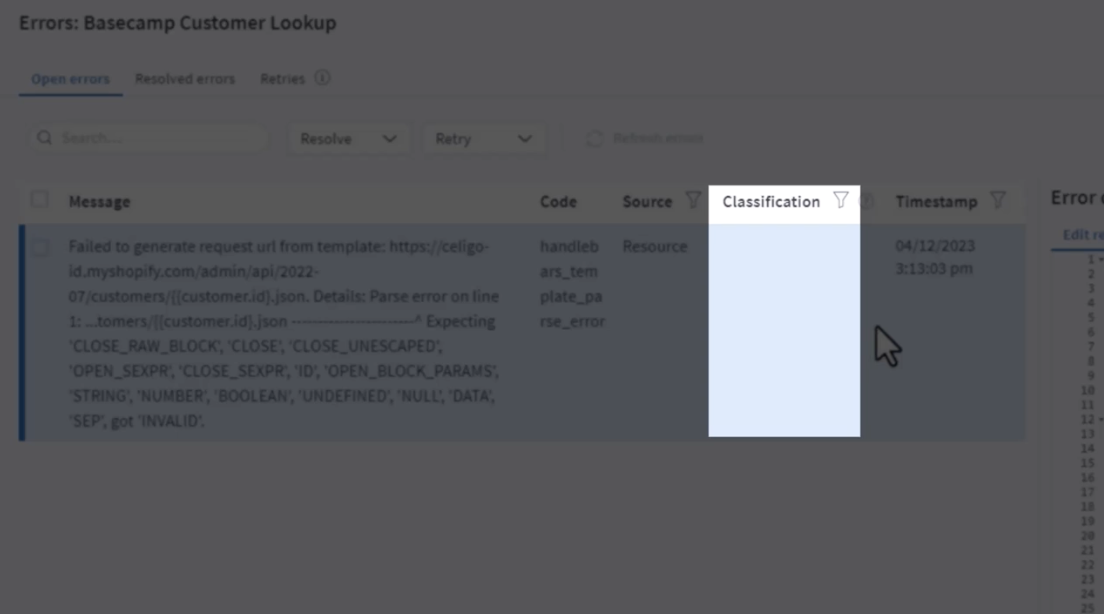
UPDATE SETTINGS IN THE EXTERNAL APPLICATION
The error message may provide information on what setting needs to be changed in the endpoint/application’s external system. You can also refer to the application’s API documentation to identify what adjustments will be needed.
CONTACT THE APPLICATIONS SUPPORT TEAM
In Conclusion…
Ideally, encountering errors during flow creation shouldn’t happen. However, the truth is that integrations encompass numerous variables, various applications, and a diverse range of connections, making errors a possibility. By recognizing the error source, classification, and categorizing the error, you can pinpoint the issue.
We hope this article has helped and that you feel more equipped and confident in identifying and resolving common errors in the Celigo integrator.io IpaaS.
Feel like you would rather hand these errors over to us? We’re more than happy help.
Our team of developers are experts in Celigo’s integrator.io and can optimize the system to best work for your business needs.
Give us a call on 303.473.4000 or click here to get in touch.
Stay tuned for more…
Jeff

Busy running your business? We can help..
Developers who care. Code that works. Our team of programmers are here to help you with all of your system integration needs. Click here to start your free consultation today.
READY TO START GROWING YOUR BUSINESS?
Schedule a free, No Obligation Consultation about our Digital Marketing Services
let’s start marketing
Say Hello!
We would love to discuss your project with you. Get in touch by filling out the form below and we’ll contact you asap. Want to speak to a human now? Text or call 303.473.4400