|
Beyond
the Novelty, It’s Useful for Business Meetings
Beyond
just the novelty of the new iPad device, it can
also be an amazing tool to use in business meetings.
One
of my favorite things about it is that you can
place it flat on a table in between a couple of
people. Instead of trying to position a laptop
(where people are trying to awkwardly look at
a screen), you can place the iPad flat on the
table, just like you’d look at a piece of paper.
With
the iPad, the screen is bright, and you can view
it from a wide angle. And with two fingers (a
reverse pinch), you can zoom in on a specific
area of a website, for example.
It’s
easy to display a powerpoint presentation, word
document or view a Webpage. (More details below
on how to best do this.)
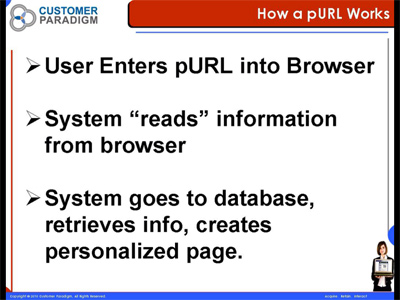
Powerpoint
Slide – viewed on an iPad. From my presentation
last week on Web Personalization.
If you want to show photos – the iPad really shines.
I met with someone who wanted to learn more about
the Adventure Rabbi trip I led to Moab, Utah,
and it’s easy to flip through photos quickly and
easily.
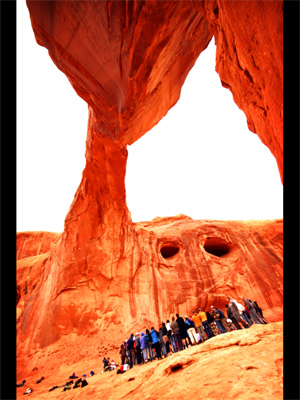
Photo
of the Adventure Rabbi Passover in Moab, Utah

Photo of a Mandrill I took at the Zoo last weekend
You
can also take a screenshot (perhaps of a web page)
and then use a drawing program like Adobe Ideas
to circle things and write on top of images.
My
photographer friend, Peggy Dyer, borrowed the
iPad to bring to a meeting to display photos of
some of her past work. Instead of just showing
photos, though, she created a quick video that
set the images to music; an import through iTunes
brought the video right in.
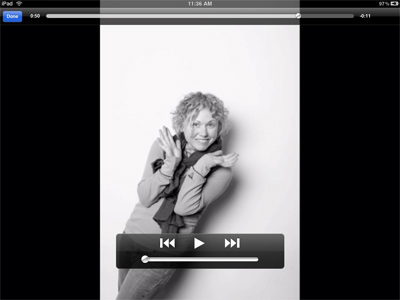
You
can turn the iPad into a retro-looking version
of a calculator, too. I find it’s a lot easier
to use (due to the large touch screen) then using
my phone with the keyboard. Plus, the simulated
LCD screen is fun.
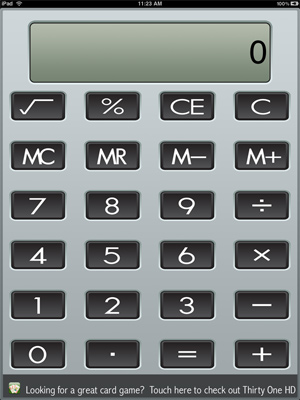
iPad
Screenshot of calculator – click image for larger
view
You can also use a Voice Memo recording app to
record a meeting, although this might spook your
clients a bit.
I
have the calendar set up to synch with my Google
Calendar, so it’s easy to see my schedule and
set up a new meeting too.
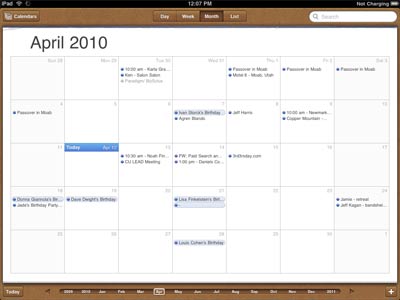
iPad Screenshot of Ipad Calendar
The
biggest thing to keep in mind is that the iPad
(in my humble opinion) is ideal for consuming
content. It’s less good for creating content,
like a book. An external keyboard, though, can
help, if you want to use it to do a lot of typing.
I’m also not a huge fan of the mail program for
the iPad. My biggest complaint is the lack of
a way to delete everything or mark everything
as read. If you’re a heavy email user like me
(800+ emails per day), then my recommendation
is to set up a dedicated email address just for
the device. If you want to email a presentation
or document, just send it to that address. You
can set up a secondary Gmail account, for example,
fairly easily.
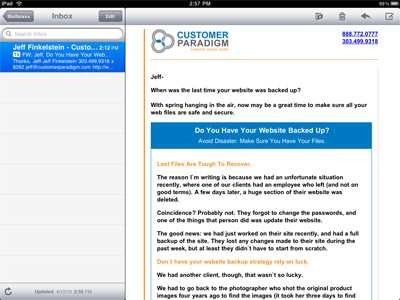
iPad Screenshot of Mail application
– click image for larger view
Overcoming Lack of Wi-Fi Access
The
Wi-Fi-only iPad can be challenging to use if you’re
in a setting without connectivity – and you want
to show someone a website or presentation. I’ve
come up with a number of strategies to overcome
this, however:
1. Website – Take a Screenshot.
Before
the meeting, in a place where you do have Wi-Fi
Access, visit the client’s website. You can easily
take a screenshot by pressing the On-Off Button
+ the Home button at the same time, for about
a half second. The screen "clicks,"
and a screenshot is saved into your photos.
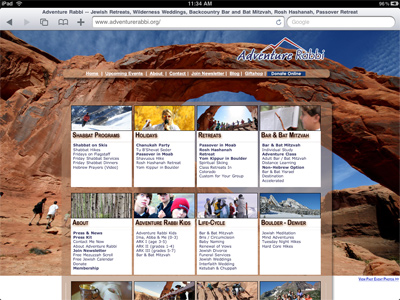
iPad
Screenshot of a Web Page – AdventureRabbi.org
To
access the photos, you can go to the home screen,
and click "Photos." It’s easy to flip
through the images of their website quickly and
easily, and it looks very real. Plus, you can
zoom in and expand the image if you want to see
something in more detail.
Or,
you can use a free App called "Offline Pages"
allows you to save a complete web page for later
viewing. (This makes it seem more "real,"
because you can scroll up and down on a page and/or
zoom in more easily.)
2.
PowerPoint Slides
For
viewing a PowerPoint presentation, there’s three
main ways to do this:
a.
You can purchase an app that gives you more flexibility
to run presentations, like the Keynote software
($9.95). This will allow you to use an external
cable to hook up to a VGA port, so you can plug
into a projector, TV or computer monitor. It’s
nice to be able to not have to lug a laptop around.
b.
You can email the file to yourself as a PowerPoint
file (.ppt), or you can save it as a PDF (.pdf).
As long as the email is downloaded to your iPad
first, you’ll be able to open up the attachment.
Again, I’d recommend that you use a dedicated
email address for your iPad to send / receive
files.
However,
there are some drawbacks to this method. I’ve
found that the iPad doesn’t move very quickly
with a large (i.e. 10 mb) powerpoint file or PDF.
A PDF is a better way to go, as the animations
can look funky / not work. It can also take a
while to load, too.
Also,
it’s probably a good idea to "lock"
the screen so that the presentation doesn’t try
rotate around if you move the screen. This can
cause a delay in displaying the presentation.
c.
Save each page as a JPG. In PowerPoint, you can
do save –> jpg; one option allows you to save
all of the slides as jpgs. Then, import the graphics
into your iPad like you would other photos. You
can then flip through them, and the system allows
you to flip through them quickly.
This
is my favorite way of showing a PowerPoint deck
— as it uses the photo system that loads each
image at a time instead of trying to load the
entire presentation. You can flip through the
slides really quickly this way.
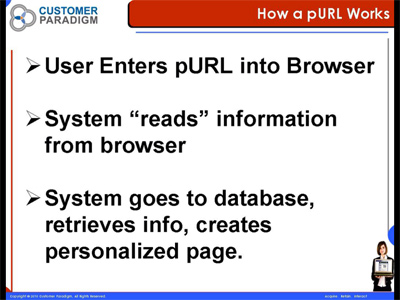
Powerpoint
Slide – viewed on an iPad. From my presentation
last week on Web Personalization.
Advanced
tip: make sure that your iPad recognizes
the graphics in the correct order. Alphabetically,
slide12 might not come after slide2; some file
systems might not recognize the order. You may
need to rename them so that appear properly…
but this doesn’t take much time.
3.
Word Documents.
For
Word Documents, just email it to yourself; you
can then view the document easily. Please note
that some of the advanced features, like animations,
might not work as well.
If
you’re concerned about formatting, you might want
to save it as a PDF instead.
4.
Video Presentations.
For
a video presentation, it’s easy to just import
the video into the "Videos" section
using iTunes. This way, the video is on your iPad,
so you don’t have to worry about connecting to
YouTube or another site.
5.
Apps for the iPad for Business Meetings.
There’s
lots of other apps that are fun to show clients,
although they may not contribute to the meeting,
but are a fun distraction:
 6. 6.
Bring lens cleaner.
A
final note: the iPad can collect a lot of fingerprints
if you’re using it a lot. (And especially if your
small kids want to use it, too.)
A
small spray bottle of lens cleaner (the stuff
you use for eyeglasses and camera lenses, along
with a lens cleaning cloth, will keep the screen
crystal clear.
Just
don’t forget to take the bottle of lens cleaner
out of your bag if you’re traveling on an airplane.
I made this mistake in February, and an ornery
TSA guy took apart my entire camera bag.
|

